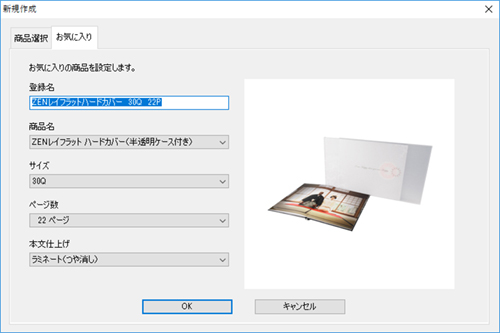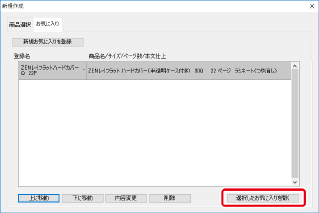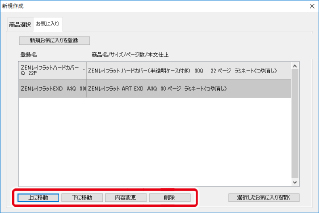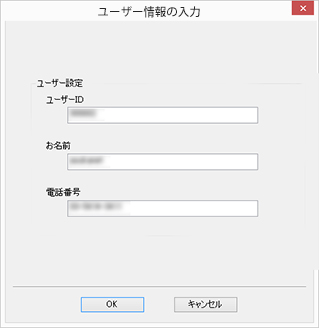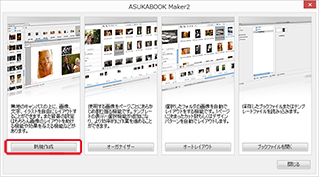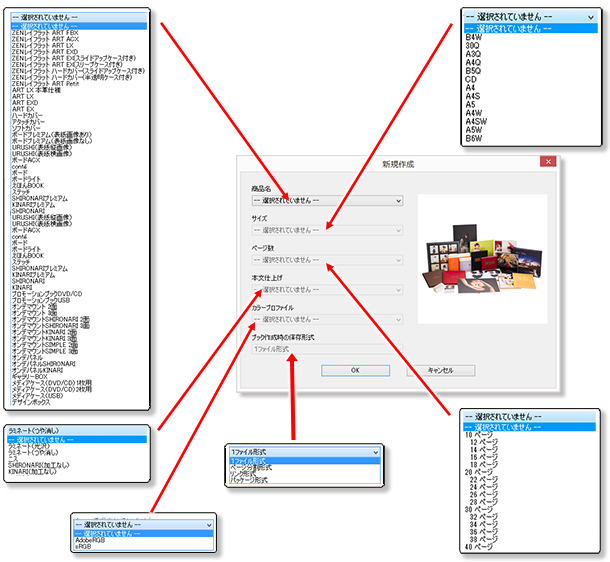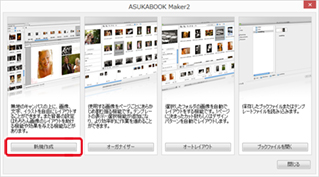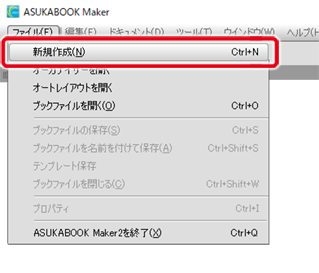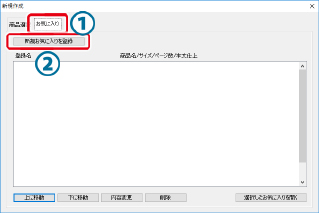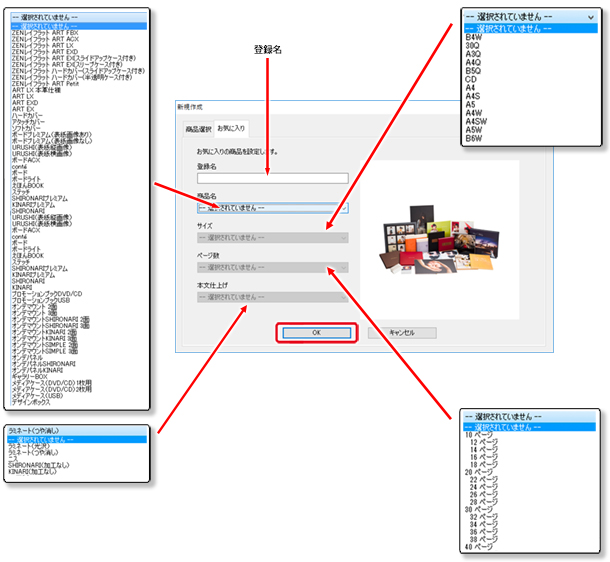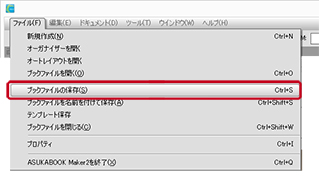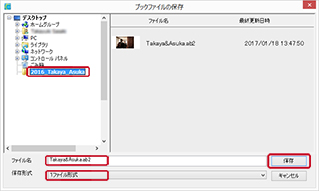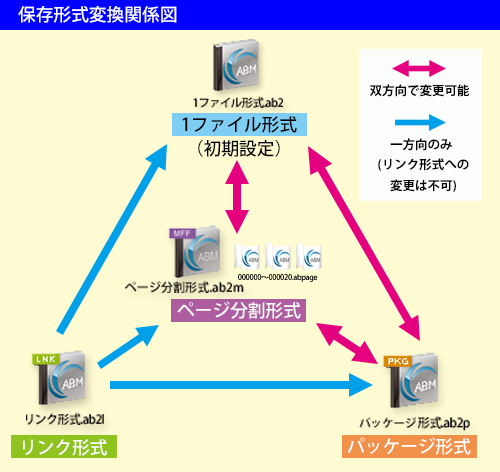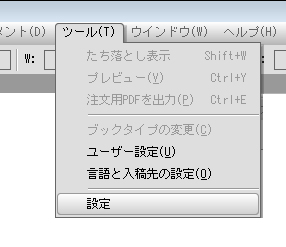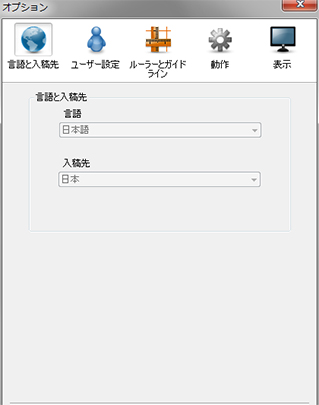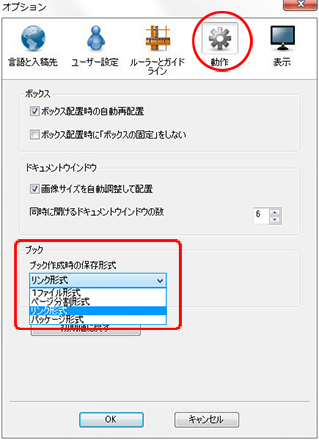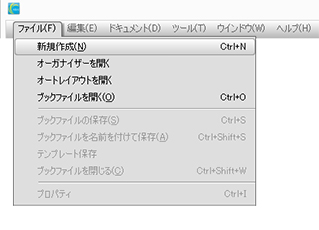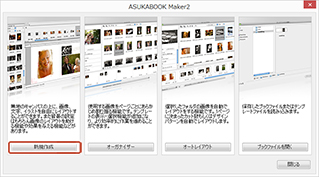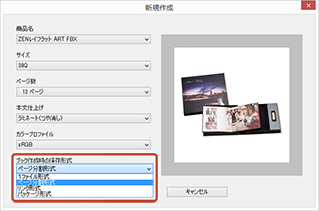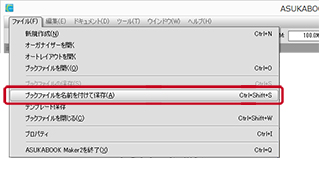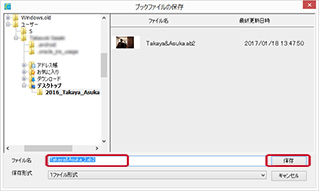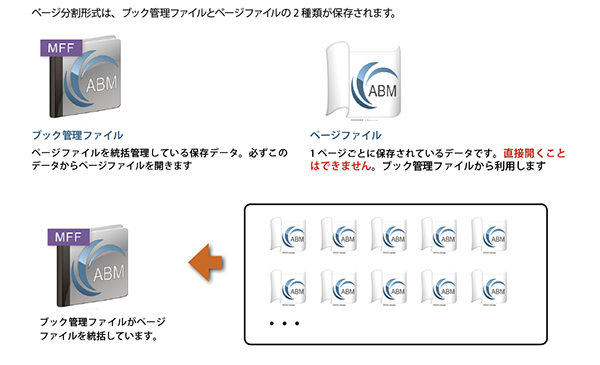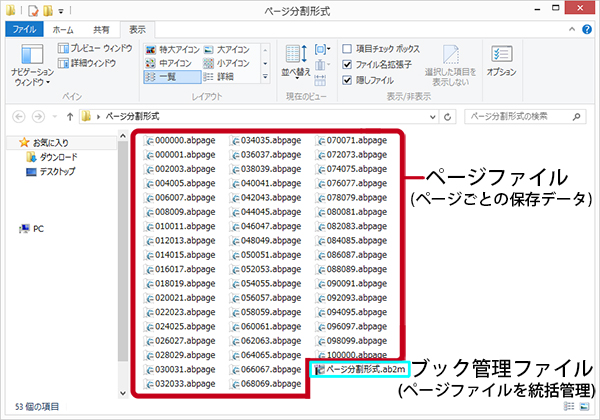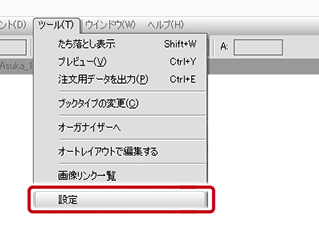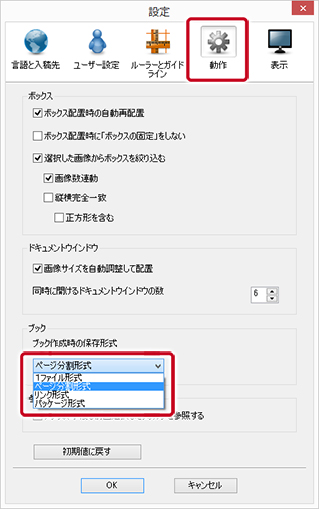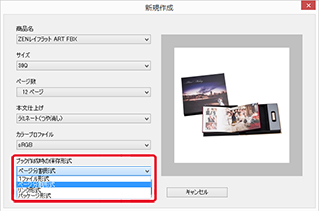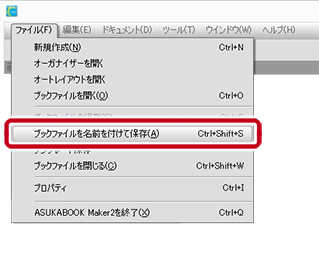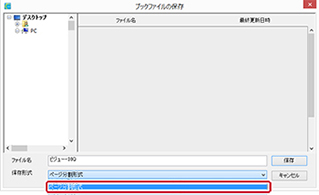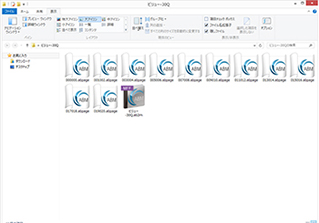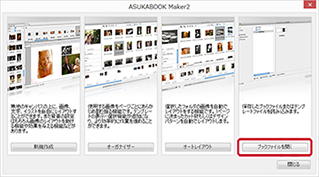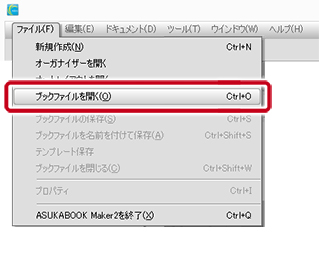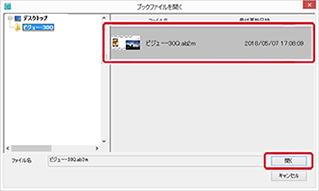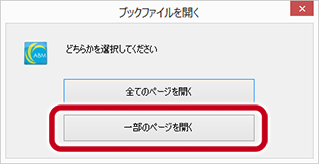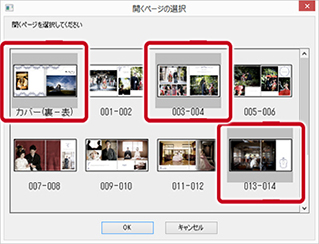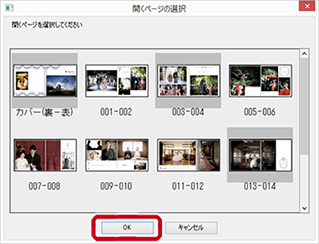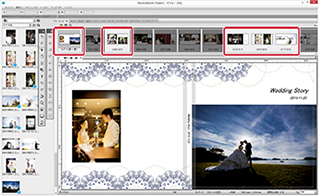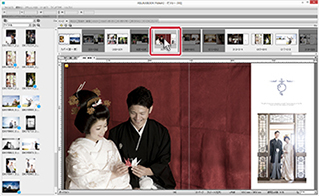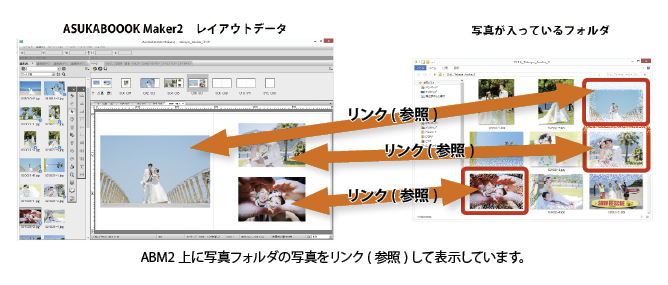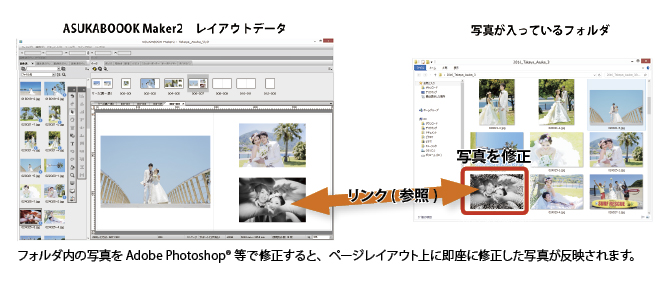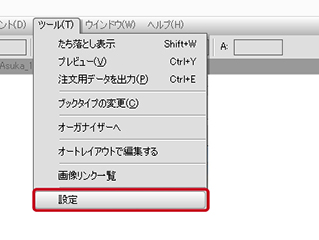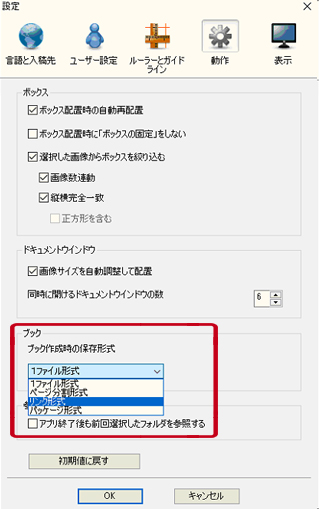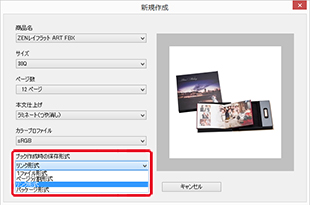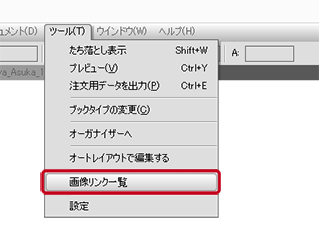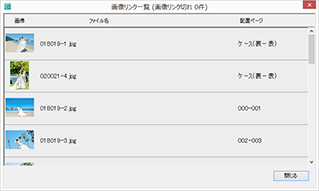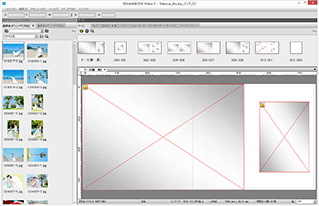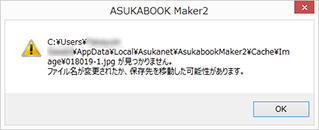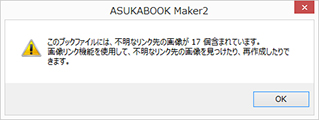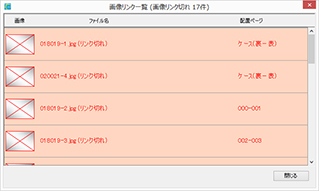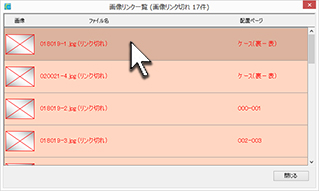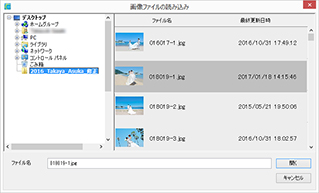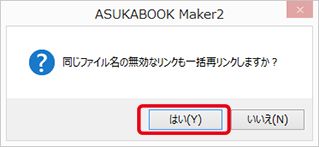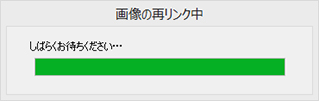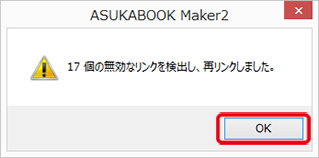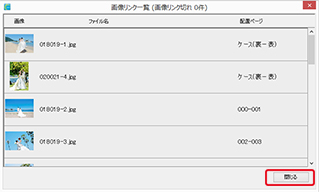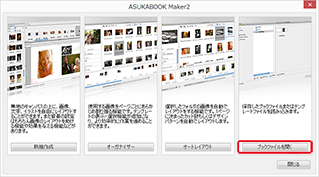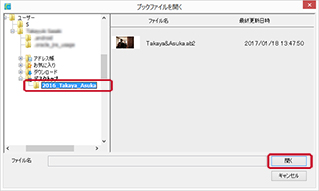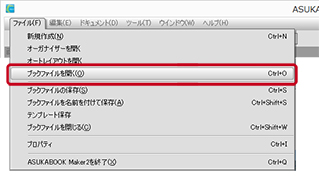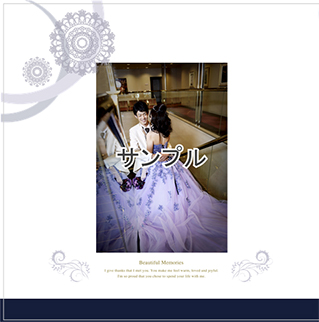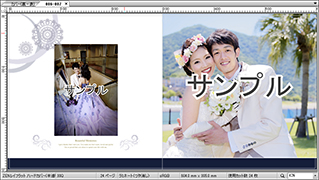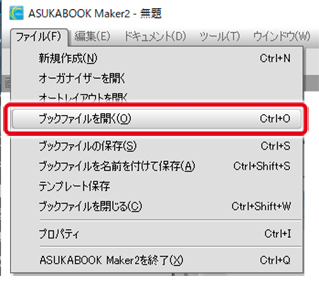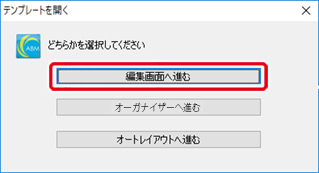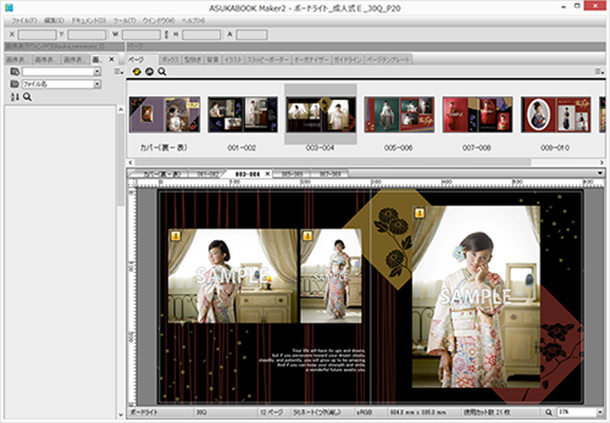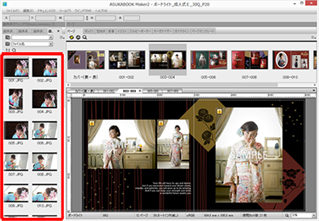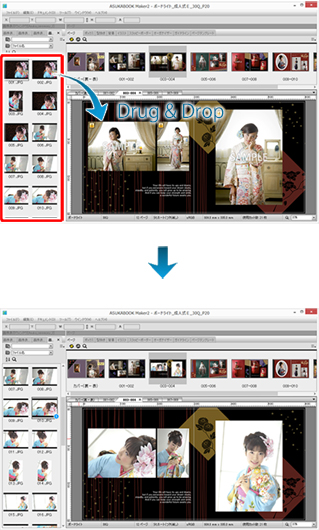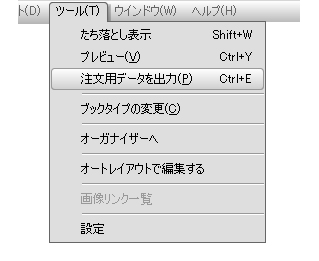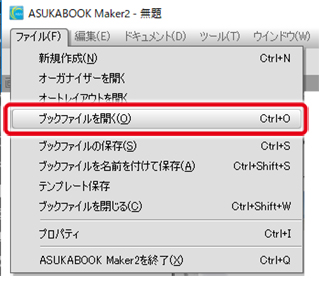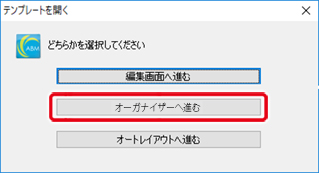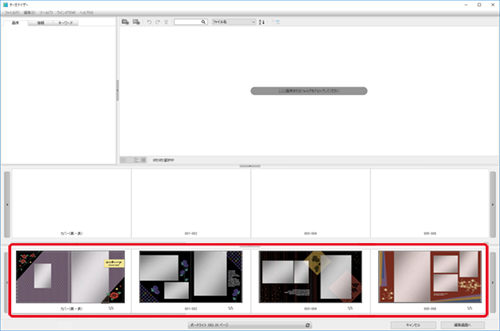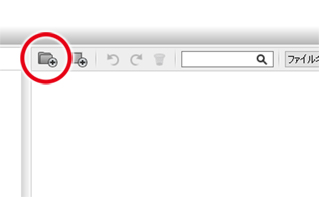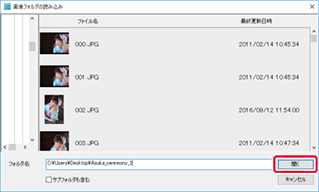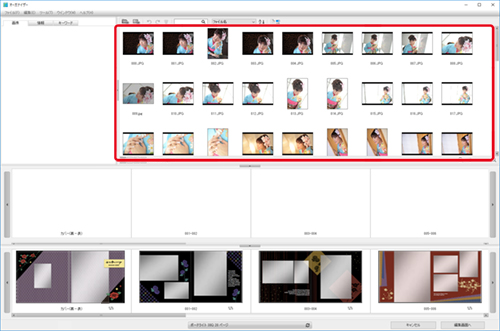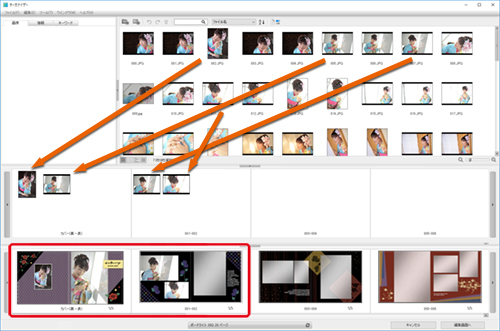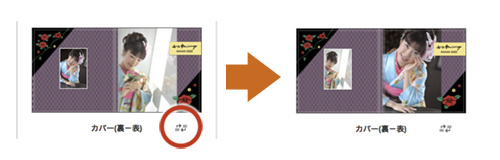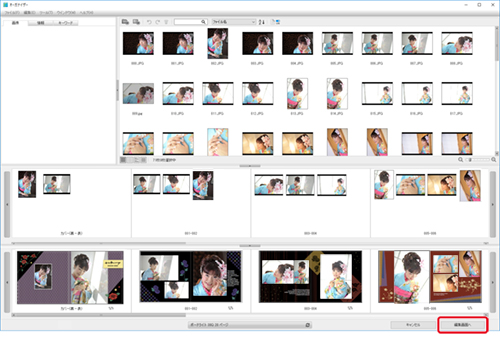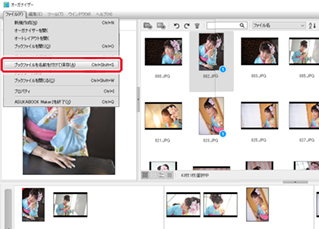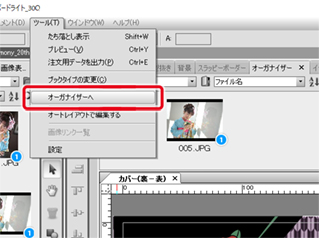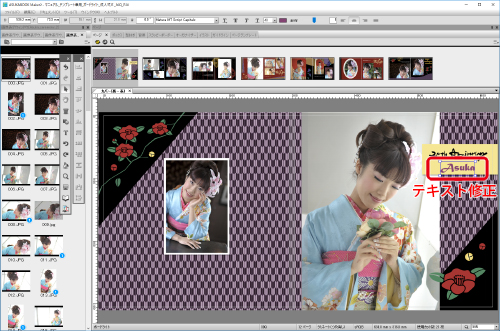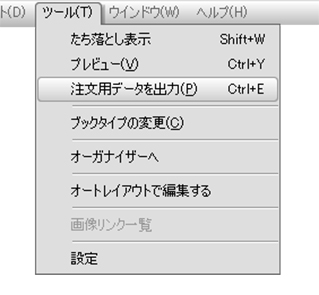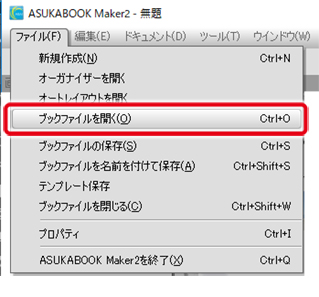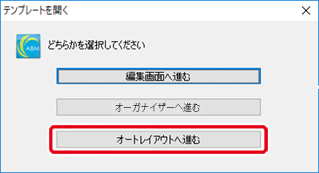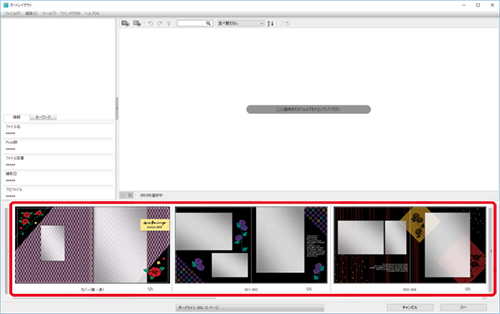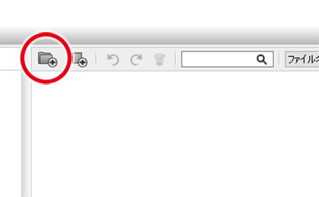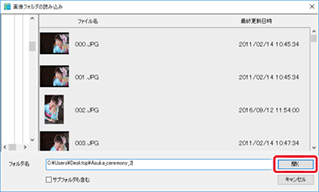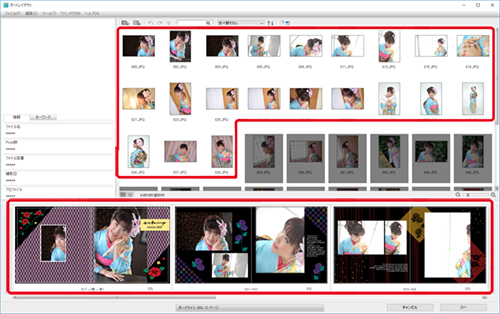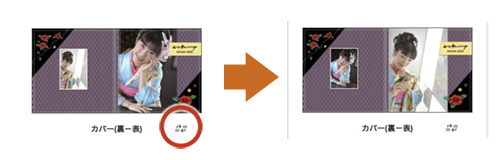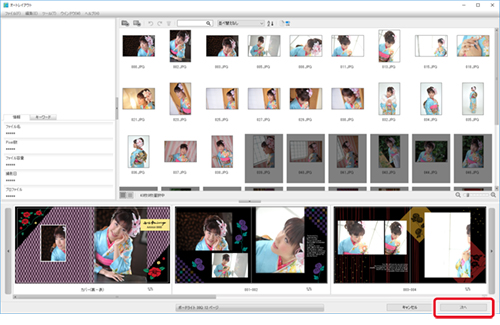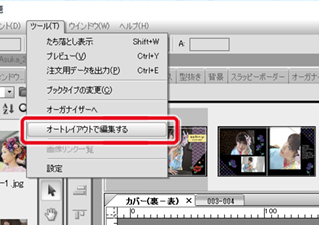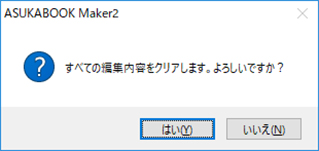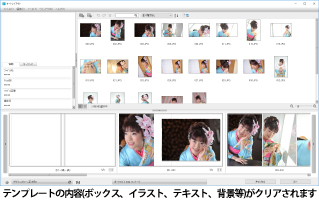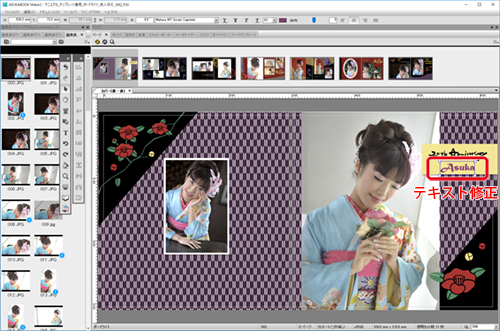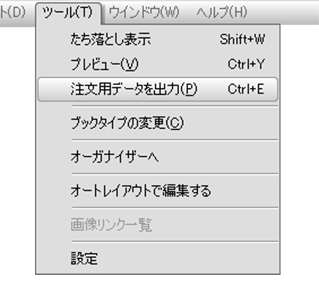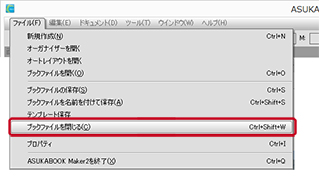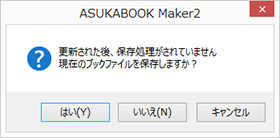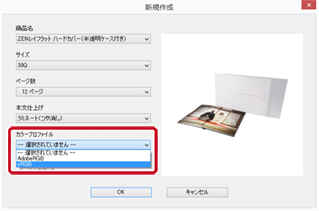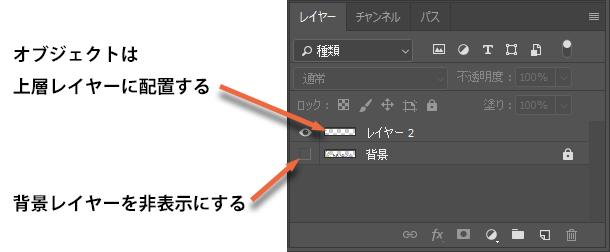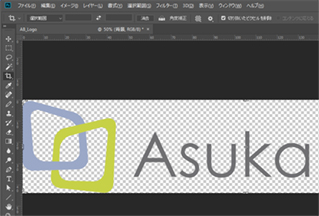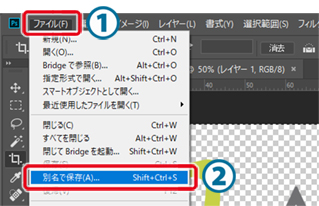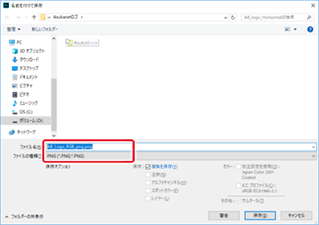|
�y�[�W�����`���Ƃ́A�y�[�W���Ƃɕ������ăf�[�^��ۑ�����`���ł��B�y�[�W���Ƃɕ������ĕۑ����邽�߁A���̕ۑ��`���̂悤�ɂ��ׂẴy�[�W���J���ĕҏW����K�v������܂���B�y�[�W�����`���́A�ҏW�������C�ӂ̃y�[�W�݂̂��J���ĕҏW�ł��܂��̂ŁA�y���ɑ��삪�\�ł��B�܂��A���炩�̗��R�Ńp�\�R�����N���b�V��������A����ɕۑ��ł��Ȃ������ꍇ�ł��A�Ō�ɐ���ɕۑ����s�����܂ł̃y�[�W�t�@�C���͉e�����܂���̂Ńf�[�^�̕ۑS���ɗD��Ă��܂��B�܂��A�y�[�W�P�ʂŕҏW���A�ۑ����邱�ƂŁA�ۑ��������Ԃ��啝�ɒZ�k�ł��܂��B
�y�[�W�����`���̕ۑ��Ɋւ��ẮA2-4-1. �y�[�W�����`���̐ݒ�ƕۑ������Q�Ƃ��������B
|
|
|
| |
|
|
|
|
�@ |
|
| 2-4-1. �y�[�W�����`���̕ۑ��`���̐ݒ� |
| |
�y�[�W�����`���̐ݒ�ƕۑ� |
 |
�u�ۑ��`���v�̐ݒ� |
| |
�V�K�쐬���ɕۑ��`����ݒ肷�邩�AABM2���C�����j���[�́u�c�[���v����u�ݒ�v���N���b�N���Ă��������B
��mac OS�̏ꍇ�́AABM2�̊��ݒ���N���b�N���Ă��������B |
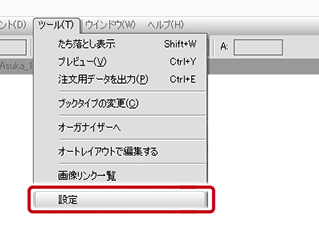 |
| |
|
 |
 |
�u�b�N�쐬���̕ۑ��`�� |
|
| |
�ݒ��ʂŁu����v���N���b�N���A��u�b�N�쐬���̕ۑ��`����̃v���_�E�����j���[���獡��́A��y�[�W�����`�����I�����܂��B�ۑ��`���Ɂu�y�[�W�����`���v�f�����邽�߁AABM2���ċN�����Ă��������B�ċN����Ƀy�[�W�����`���ł̕ۑ����ł���悤�ɂȂ�܂��B |
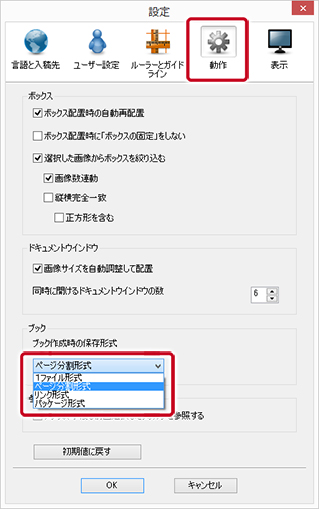 |
| |
|
|
| |
�������́A�V�K�쐬���̐ݒ��ʂŐݒ�ł��܂��B |
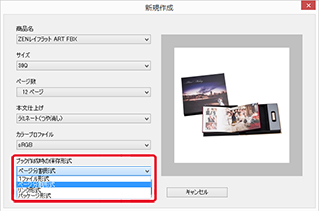 |
| |
|
|
| 2-4-2. �y�[�W�����`���ł̕ۑ� |
| �u�y�[�W�����`���v�ł̕ۑ����s���܂��B |
|
 |
�u�u�b�N�t�@�C���𖼑O��t���ĕۑ��v |
| |
�u�b�N���쐬������ABM2���C�����j���[�́u�t�@�C���v����u�u�b�N�t�@�C���𖼑O��t���ĕۑ��v���N���b�N���܂��B |
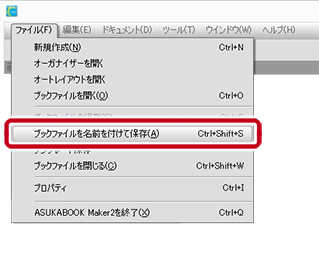 |
| |
|
 |
 |
�ۑ��`���̐ݒ� |
|
| |
�ۑ��`���ɢ�y�[�W�����`�����I�����܂��B |
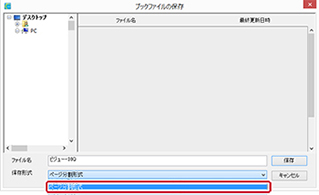 |
| |
|
 |
 |
��ۑ������ |
|
| |
�ۑ��ꏊ�Ƀf�X�N�g�b�v��I�����A�t�@�C���̖��̂�t���Ģ�ۑ���{�^�����N���b�N���܂��B |
 |
| |
|
|
 |
�y�[�W�����`���ŕۑ�����܂� |
| |
�E�}�̂悤�Ƀu�b�N�Ǘ��t�@�C���Ɗe�y�[�W�̃y�[�W�t�@�C�����Ƃɕۑ�����܂��B
�E�}��20�y�[�W�̃u�b�N�f�[�^�ł��B
|
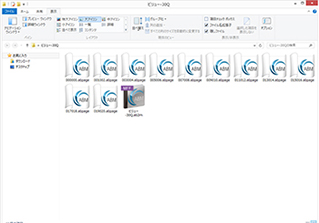 |
| |
|
|
| 2-4-3. �y�[�W�����`�����J�� |
|
| �y�[�W�����`���ŕۑ������f�[�^���J���ꍇ�����������܂��B |
|
 |
�y�[�W�����`���ŕۑ������f�[�^���J���܂� |
|
| |
ABM2���N�������ꍇ�́A�E�}�́u�u�b�N�t�@�C�����J���v���N���b�N���܂��B |
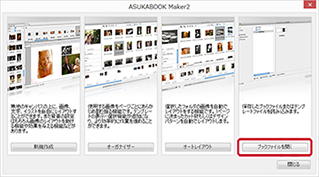 |
| |
|
 |
| |
ABM2�����łɋN�����Ă���ꍇ�́A���C�����j���[�́u�t�@�C���v����u�u�b�N�t�@�C�����J���v���N���b�N���܂��B
|
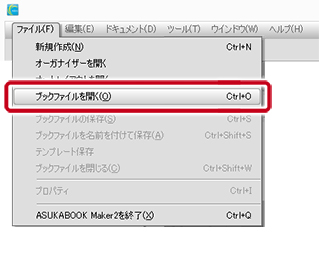 |
| |
|
 |
 |
�ۑ������f�[�^��I�����܂� |
|
| |
�y�[�W�����`���ŕۑ������f�[�^��I������J����{�^�����N���b�N���܂��B
�y�[�W�����`���̊g���q�́A�.ab2m��ɂȂ�܂��B

|
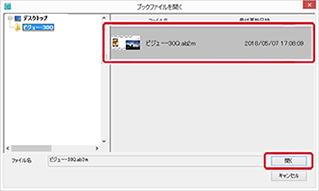 |
| |
|
 |
 |
�J������I������ |
|
| |
�E�}�̂悤�ɢ���ׂẴy�[�W���J����Ƣ�ꕔ�̃y�[�W���J����̑I����ʂ��ł܂��̂ŁA�����ł͢�ꕔ�̃y�[�W���J������N���b�N���܂��B
���S�Ẵy�[�W���J�������ꍇ�́A����ׂẴy�[�W���J�����I�����Ă��������B
���u�b�N�ϊ��@�\��ۑ��`����ύX����ꍇ�́A����ׂẴy�[�W���J�����I�����Ă��ׂẴy�[�W���J���č�Ƃ��Ă��������B
|
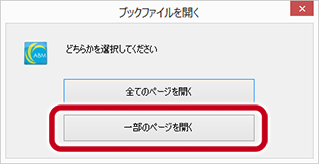 |
| |
|
 |
 |
�J�������y�[�W��I������ |
|
| |
�E�}�̂悤�ɢ�J���y�[�W�̑I��p�l�����J���܂��B |
|
| |
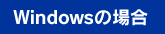
crfl�L�[�������Ȃ���y�[�W�̏�ŃN���b�N�����1�y�[�W�������y�[�W��I���ł��܂��B
shift�L�[�������Ȃ���N���b�N����ƍŏ��ɃN���b�N�����y�[�W���玟�ɃN���b�N�����y�[�W�܂ł͈̔͂ɂ���y�[�W��I���ł��܂��B
�}�E�X�̃h���b�O���h���b�v�ł��I���ł��܂��B
|
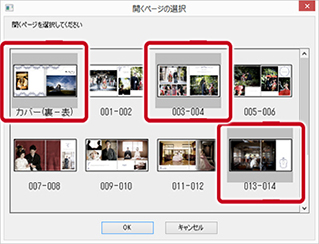 |
| |
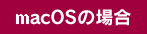 |
| |
command�L�[�������Ȃ���y�[�W�̏�ŃN���b�N����ƕ����y�[�W��I���ł��܂��B
shift�L�[�������Ȃ���N���b�N����ƍŏ��ɃN���b�N�����y�[�W
���玟�ɃN���b�N�����y�[�W�܂ł͈̔͂���Ƀy�[�W��I���ł��܂��B
�}�E�X�̃h���b�O���h���b�v�ł��I���ł��܂��B |
| |
|
 |
 |
�J�������y�[�W���J�� |
|
| |
�J�������y�[�W��I��������OK��{�^�����N���b�N���܂��B |
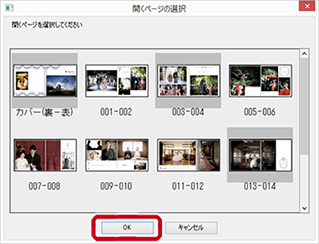 |
| |
|
 |
 |
�I�������y�[�W�����J���܂� |
|
| |
�I�������y�[�W�����J���܂��B�O���C�A�E�g���Ă���y�[�W�́A�J���Ă��Ȃ��y�[�W�ł��B
���ҏW�������y�[�W�̂݊J���܂��̂ŁA�S�y�[�W���J���đ��삷���蓮�삪�y���ɂȂ�܂��B�܂��A���炩�̖�肪�������A�ۑ��Ɏ��s�����ꍇ�A�J���Ă��Ȃ������y�[�W�f�[�^�͔j�����܂���̂ŁA�f�[�^�̑r�����Œ���ōς݂܂��B
|
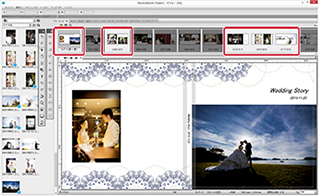 |
| |
|
 |
 |
�y�[�W�t�@�C����lj����ĊJ�� |
|
| |
�O���C�A�E�g���Ă���y�[�W���_�u���N���b�N����ƃy�[�W�t�@�C����lj����ĊJ�����Ƃ��ł��܂��B |
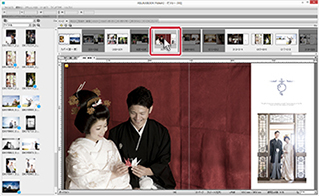 |
| |
|
|