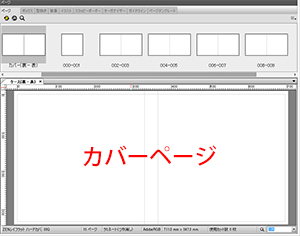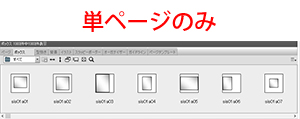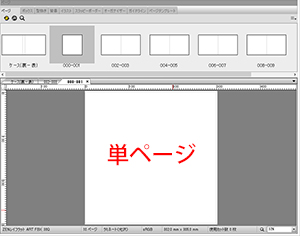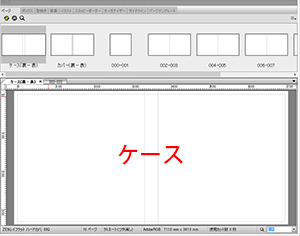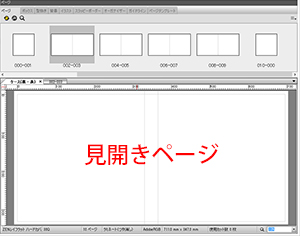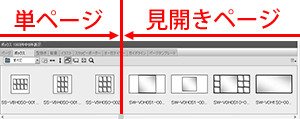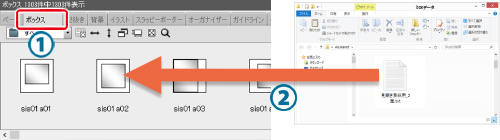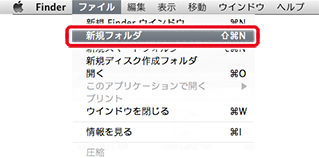| 7. �{�b�N�X�^�u |
|
|
|
| �u�{�b�N�X�v�Ƃ́A�ʐ^�����C�A�E�g���邽�߂ɂ��炩���ߗp�ӂ����摜�z�u�p�{�b�N�X�ł��B���̃{�b�N�X�ɉ摜���h���b�v����ƁA�{�b�N�X�̑傫���ɑ��ĉ摜�̑傫���������I�ɒ�������܂��B �{�b�N�X�^�u�ɂ͂��̃{�b�N�X�̈ꗗ���\������Ă��܂��B�\������Ă���{�b�N�X�̃T���l�C����I�����ĕҏW�p���b�g��Ƀh���b�O���h���b�v����ƃ{�b�N�X���K�p����܂��B �{�b�N�X�͂��łɗp�ӂ���Ă�����̂̑��A�������ō쐬���ꂽ�{�b�N�X��ۑ����邱�Ƃ��ł��܂��B |
|
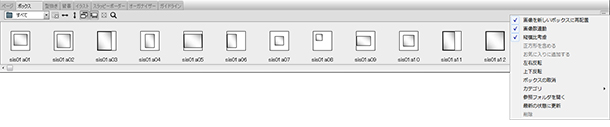 |
|
|
|
|
| 7-1. �{�b�N�X�̎g���� | |
| �œK�ȃ{�b�N�X��I�� | ||||||||
|
�{�b�N�X�^�u���N���b�N���܂��B�{�b�N�X�^�u�̒�����A���ꂩ��s���f�U�C���Ɍ������{�b�N�X�z��̂��̂�I�����܂��B
|
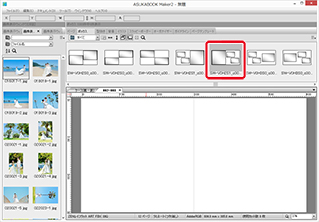 |
|||||||
| �J�e�S���ōi�荞�݂��\�ł��B | ||||||||
 |
||||||||
|
||||||||
| �I�������{�b�N�X���h���b�O&�h���b�v | ||||||||
| �I�������{�b�N�X���}�E�X���g���ĕҏW�p���b�g�Ƀh���b�O���h���b�v����ƁA�ҏW�p���b�g�ɋ�̃{�b�N�X���\������܂��B | 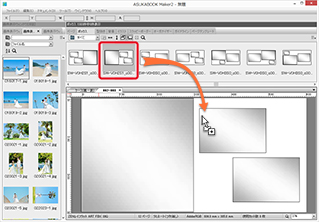 |
|||||||
| �f�ނ��{�b�N�X�Ƀh���b�v | ||||||||
|
�摜�\���E�C���h�E����f�ނ�I��ŁA���ꂼ��̃{�b�N�X�Ƀh���b�v���܂��B
|
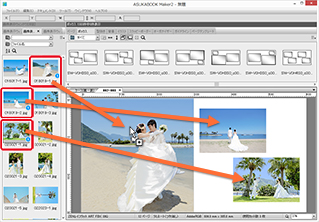 |
|||||||
|
|
|
| 7-2. �摜��V�����{�b�N�X�ɍĔz�u | |
| �{�b�N�X�^�u�̉E����ɂ��郁�j���[�{�^�����N���b�N����ƃv���_�E�����j���[���\������܂��B �u�摜��V�����{�b�N�X�ɍĔz�u�v�Ƀ`�F�b�N�����Ă����ƁA���łɃ{�b�N�X���ɉ摜���z�u����Ă���y�[�W�ɑ��ĐV�����{�b�N�X���h���b�O���h���b�v����ƁA�摜���u������ꂽ�{�b�N�X���Ɏ����ōĔz�u����܂��B
|
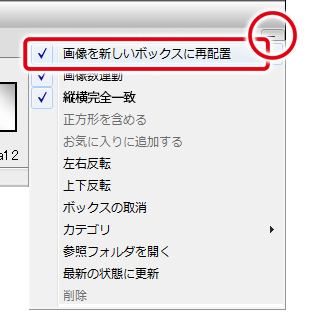 |
||
|
���̃{�b�N�X�z���I�����A��قǃ��C�A�E�g�����y�[�W�Ƀh���b�v���܂��B |
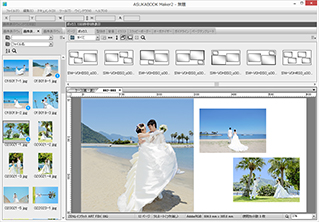 |
||
|
|
|||
| ���̂悤�Ɏʐ^�͂��̂܂܂ŁA�V�����{�b�N�X�z��݂̂��Ĕz�u����܂��B | 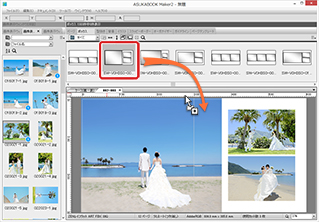 |
||
|
|
|
| 7-3. �摜���A�� | |
|
�{�b�N�X�^�u�̉E����ɂ��郁�j���[�{�^�����N���b�N����ƃv���_�E�����j���[���\������܂��B
|
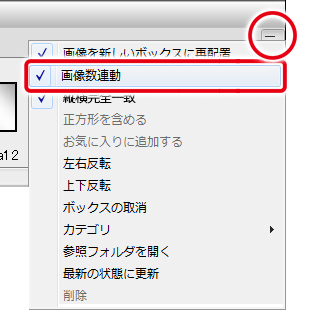 |
|||||||
| 7-3-1. �I�[�K�i�C�U�[���g�p�����ꍇ�́u�摜���A���v�ɂ��� | ||||||||
| ����y�[�W�ɂ����āA�I�[�K�i�C�U�[�Ŋ���U��ꂽ�摜��3���ł������ꍇ�i�E�}�Ԙg�����Q�Ɓj�E�E�E | 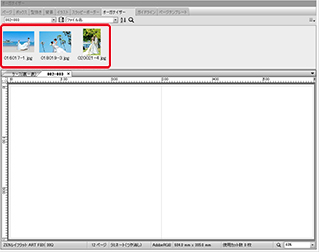 |
|||||||
|
|
||||||||
| �{�b�N�X�^�u���ł̕\�����A�{�b�N�X��3�z�u����Ă��郌�C�A�E�g�݂̂��\������܂��i�E�}�Ԙg�����Q�Ɓj�B | 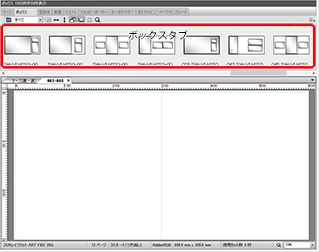 |
|||||||
| 7-3-2.�@�I�[�K�i�C�U�[���g�p���Ă��Ȃ��ꍇ�́u�摜���A���v�ɂ��� | ||||||||
| �@ �摜��I�����Ă��Ȃ��ꍇ | ||||||||
| �E�}�͕ҏW�p���b�g�Ƀ��C�A�E�g���ꂽ�摜��I�����Ă��Ȃ���Ԃł��B���̏ꍇ�̓{�b�N�X�^�u�ɂ͂��ׂẴ{�b�N�X���\������܂��B |  |
|||||||
| �A �摜���I�����Ă���ꍇ | ||||||||
| �ҏW�p���b�g�Ƀ��C�A�E�g���ꂽ�摜��2�I�����Ă����Ԃł́A�{�b�N�X�^�u���ɂ�2�z�u���ꂽ�{�b�N�X�������\������܂��B |  |
|||||||
| �B �摜���O�I�����Ă���ꍇ | ||||||||
| �ҏW�p���b�g�Ƀ��C�A�E�g���ꂽ�摜��3�I�����Ă����Ԃł́A�{�b�N�X�^�u���ɂ�3�z�u���ꂽ�{�b�N�X�������\������܂��B |  |
|||||||
| �{�b�N�X�^�u�̉E����̃��j���[�̑��ɁA�{�b�N�X�^�u���́u�摜���A���v�{�^�����N���b�N���Ă����l�ł��B | 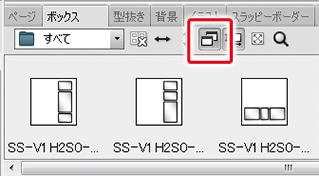 |
|||||||
|
||||||||
|
|
|
| 7-4. �c�����S��v | |
| ABM2�ɂ́A�ҏW�p���b�g���̉摜��I�����Ă��鎞�ɁA���ƂȂ�{�b�N�X�������I�ɍi�荞�ށu�{�b�N�X�i�荞�@�\�v������܂��B �u�c�����S��v�v�Ƃ́A���́u�{�b�N�X�i�荞�@�\�v�ɁA�I�����Ă���摜�̏c������l�������{�b�N�X���C�A�E�g��{���o���@�\�ł��B�K�v�ɉ����Ă����p�������B
|
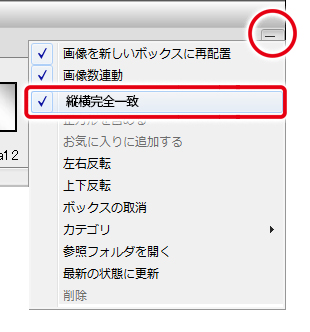 |
|||
|
||||
|
|
|
| 7-5. �����`���܂߂� | |
| �u�����`���܂߂�v�́A�u�{�b�N�X�i�荞�@�\�v�ɑ��Đ����`�̏c������܂߂������ŒT���o���@�\��lj�������̂ł��B�K�v�ɉ����Ă����p���������B |
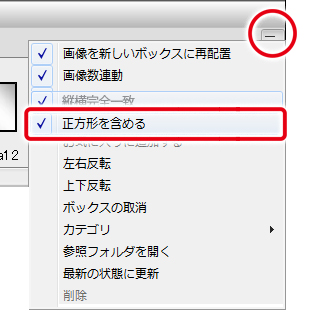 |
|||||
|
||||||
| �{�b�N�X�i�荞�@�\�̓���ɂ��� | ||||||
| �����Ń{�b�N�X�i�荞�@�\�̓���ɂ��āu�摜���A���v�A�u�c�����S��v�v�A�u�����`���܂߂�v���uON�v�^�uOFF�v������Ԃ����������܂��B | ||||||
| �@�u�摜���A���v=�uOFF�v�A�u�c�����S��v�v=�uOFF�v�̏�� | ||||||
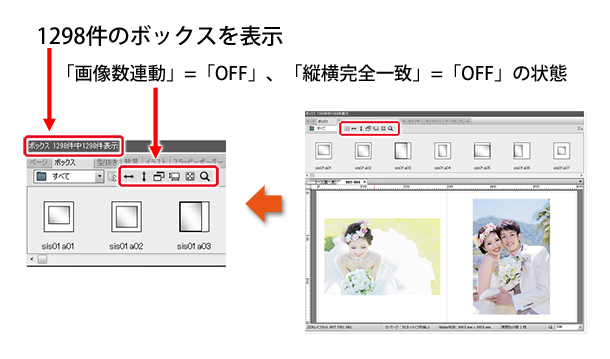 |
||||||
|
||||||
| �A�u�摜���A���v=�uON�v�A�u�c���� �S��v�v=�uOFF�v�̏�� | ||||||
| �ҏW�p���b�g�Ƀ��C�A�E�g���ꂽ�摜2����I�����܂��B���̏�ԂŤ�u�摜���A���v���uON�v�ɂ��܂����B | ||||||
|
||||||
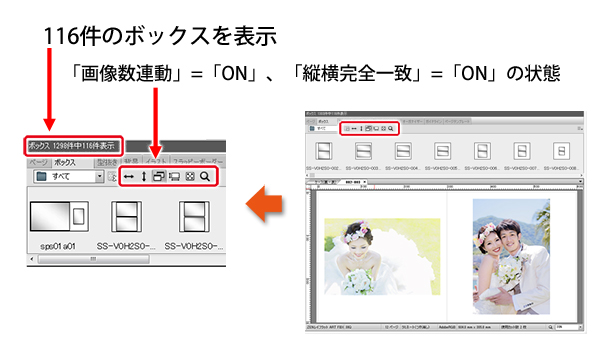 |
||||||
| �B�u�摜���A���v=�uON�v�A�u�c�����S��v�v=�uON�v�̏�� | ||||||
| �ҏW�p���b�g�Ƀ��C�A�E�g���ꂽ�摜2����I�����܂��B���̏�ԂŤ�u�摜���A���v���uON�v�A�X�Ɂu�c�����S��v�v���uON�v�ɂ��܂����B | ||||||
|
||||||
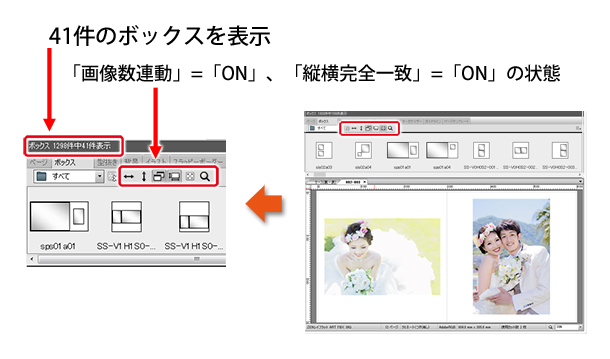 |
||||||
| �C�u�摜���A���v=�uON�v�A�u�����`���܂߂�v=�uON�v�̏�� | ||||||
| �ҏW�p���b�g�Ƀ��C�A�E�g���ꂽ�摜2����I�����܂��B���̏�ԂŤ�u�摜���A���v���uON�v�A�u�����`���܂߂�v���uON�v�ɂ��܂����B�i�u�c�����S��v�v���uOFF�v�ɂ��Ă���A�u�����`���܂߂�v���uON�v�ɂ��܂��j | ||||||
|
||||||
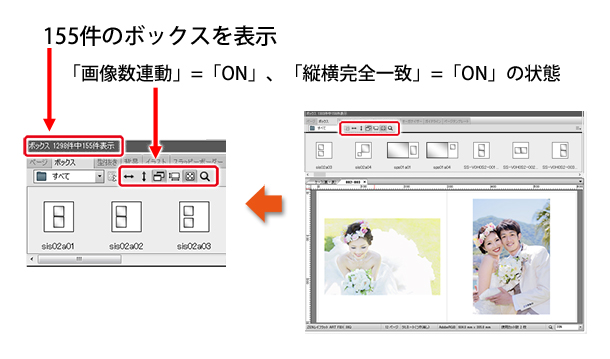 |
||||||
|
|
|
| 7-6. �u�I�������摜����{�b�N�X���i�荞�ށv�@�\���g�p���Ȃ��ꍇ | |
| �u���ݒ�v�́u����v�ɂ����āA�u�I�������摜����{�b�N�X���i�荞�ށv�@�\���uOFF�v�i�`�F�b�N���O������ԁj�ɂ����ꍇ�A�{�b�N�X�i�荞�ݏ������蓮�Őݒ肷����@�ɐ�ւ��܂��B | 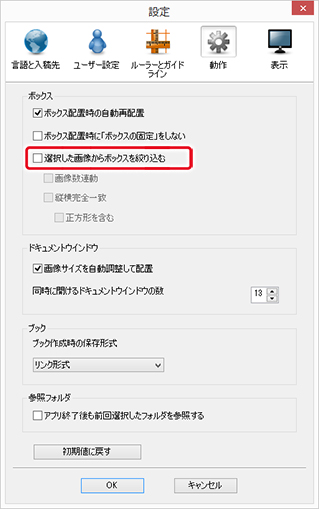 |
||||
|
|||||
| 7-6-1.�@�{�b�N�X�^�u�̃v���_�E�����j���[�̕\�� | |||||
| �u�I�������摜����{�b�N�X���i�荞�ށv�@�\���uOFF�v�ɂ����ꍇ�A�{�b�N�X�^�u�̃v���_�E�����j���[�͉E�}�̂悤�ɕω����܂��B |
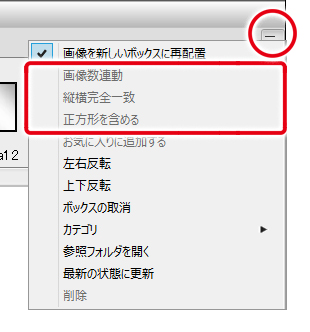 |
||||
|
|||||
| �܂��A�{�b�N�X�^�u�����̃A�C�R�����E�}�̂悤�ɕω����܂��B | 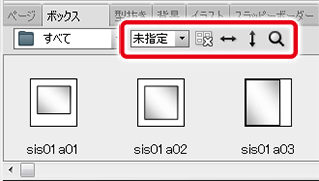 |
||||
| 7-6-2.�@�{�b�N�X���I�� | |||||
| �������̃{�b�N�X�t�@�C���̒�����{�b�N�X���C�A�E�g���i�荞�ޏꍇ�́A�u�{�b�N�X���I���v�����N���b�N���A���p�������{�b�N�X�̌���I�����܂��B | 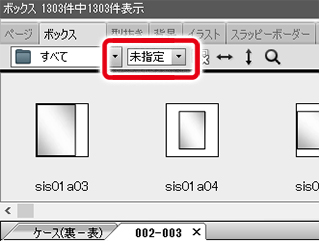 |
||||
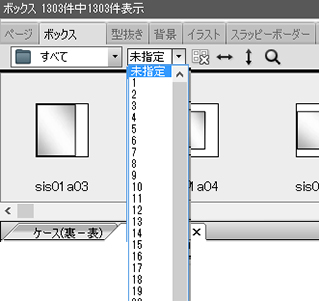 |
|||||
 |
|||||
 |
|||||
|
|
|
| 7-7.�@���C�ɓ���ɒlj����� | |
|
�����̃{�b�N�X�̒��������̃{�b�N�X�������ɑI�ׂ�悤�ɁA�u���C�ɓ���v�̃J�e�S���ɓo�^���ė��p���܂��B
|
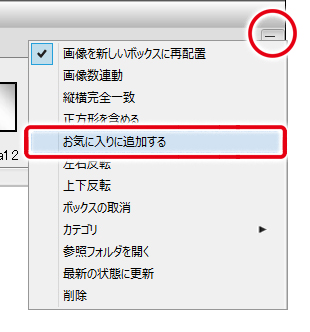 |
|||
| ���ނ������{�b�N�X��I�� | ||||
|
���C�ɓ���ɕ��ނ������{�b�N�X���{�b�N�X�^�u�̒�����I�����܂��B |
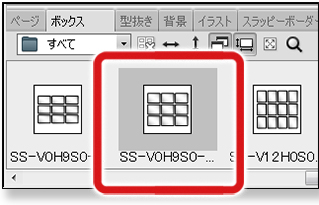 |
|||
| �u���C�ɓ���ɒlj�����v���N���b�N | ||||
�{�b�N�X��I��������ԂʼnE�N���b�N����ƃT�u���j���[���\������܂��̂ŁA�u���C�ɓ���ɒlj�����v���N���b�N���܂��B
|
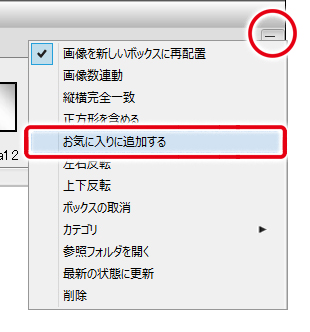 |
|||
| �{�b�N�X��I��������ԂʼnE�N���b�N����ƃT�u���j���[���\������܂��̂ŁA�u���C�ɓ���ɒlj�����v���N���b�N���܂��B | 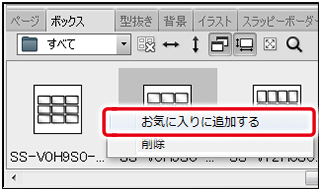 |
|||
| ���ʂ̊m�F | ||||
| �{�b�N�X�^�u���́u�J�e�S���[�I���v�����N���b�N���āA�u���C�ɓ���v��I�����ăN���b�N���܂��B | 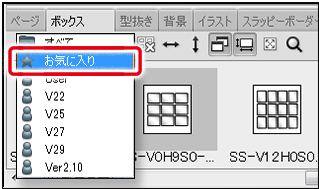 |
|||
| �u���C�ɓ���v�̃J�e�S���[�ɁA�u�菇-1�v�őI�������{�b�N�X���ۑ�����Ă��܂��B | 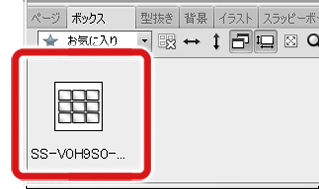 |
|||
|
|
|
| 7-8. ���E���] | |
�{�b�N�X�̍��E�]���܂��B
|
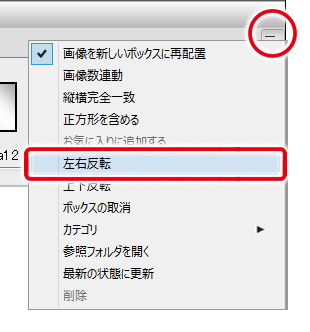 |
||
|
|
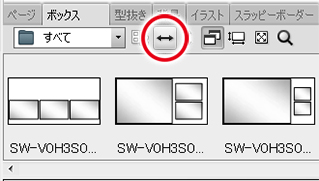 |
||
���E���]������Ԃł��B
|
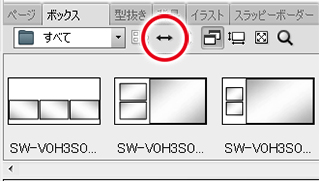 |
||
|
|
|
| 7-9. �㉺���] | |
|
�{�b�N�X�̏㉺�]���܂��B
|
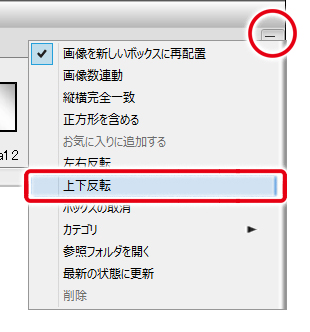 |
||
�E�}�́A���J���y�[�W�p�̃{�b�N�X�ł��B |
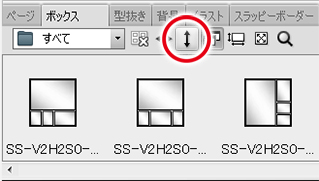 |
||
�㉺���]������Ԃł��B
|
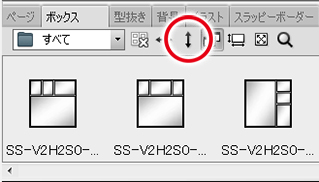 |
||
|
|
|
| 7-10. �{�b�N�X�̎�� | |
�ҏW�p���b�g��Ƀh���b�v���ꂽ�{�b�N�X���������܂��B
|
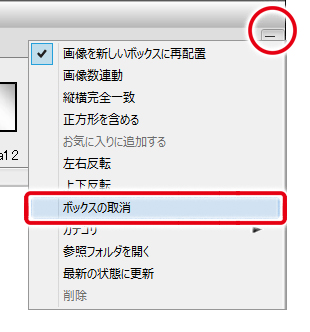 |
||
|
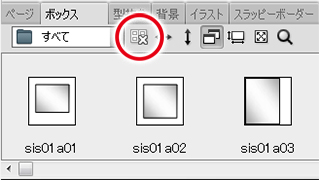 |
||
|
|
|
| 7-11. �J�e�S�� | |
�{�b�N�X�t�@�C�����ۑ�����Ă���J�e�S�����ւ��܂��B
|
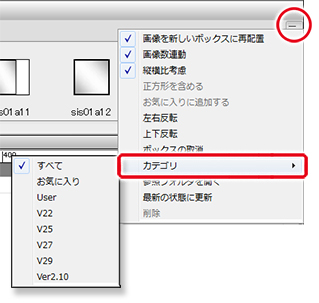 |
||||||||||||||
 |
|||||||||||||||
|
|
|
| 7-12. �Q�Ɛ�t�H���_���J�� | |
| �{�b�N�X�t�@�C�����ۑ�����Ă���t�H���_���J���܂��B | 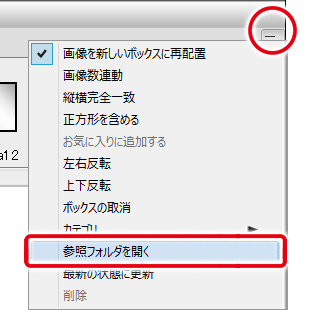 |
||
| ���̃t�H���_��ABM2�̃C���X�g�[�����Ɏ����I�ɍ쐬����܂����A�K�w���[���Ƃ���ɂ��邽�߁A�{���o���̂���ςł��B �V�����J�e�S�������A���邢�̓{�b�N�X�t�@�C�������鎞�ȂǁA�{�b�N�X���ۑ�����Ă���t�H���_���J���ۂɂ́A���̋@�\�������p���������B
|
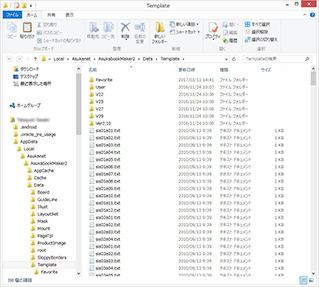 |
||
|
|
|
| 7-13. �ŐV�̏�ԂɍX�V | |
�{�b�N�X�t�@�C�����ۑ�����Ă���t�H���_���ēǂݍ��݂��܂��B�E�̃��j���[����u�ŐV�̏�ԂɍX�V�v�Ɓu�{�b�N�X�f�[�^�̃L���b�V���č\�z�v���s���Ă��������B
|
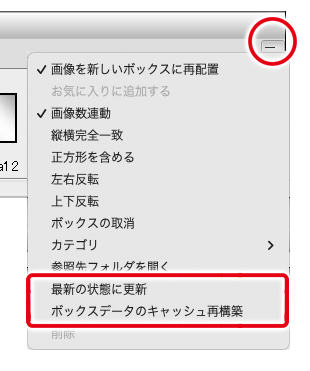 |
||
|
|
|
| 7-14. �폜 | |
�ۑ����Ă���{�b�N�X�t�@�C�����폜���܂��B�{�b�N�X�^�u���ɕ\������Ă���T���l�C������{�b�N�X��I�����A���j���[����u�폜�v���N���b�N����ƃ{�b�N�X�t�@�C�����폜����܂��B
|
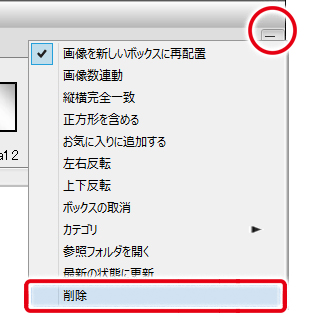 |
||||
|
|
|
| 7-15. �T���l�C���T�C�Y�̒��� | |
| �{�b�N�X�^�u�ɕ\�������T���l�C���̃T�C�Y��ύX���܂��B �{�b�N�X�^�u���́u���ዾ�v�{�^�����N���b�N����ƁA�X���C�_�[���\������܂��̂ŁA���D�݂̑傫���ɒ������Ă��������B |
�X���C�_�[�i���}�Ԋہj���E�ɐU��ƁA�T���l�C�����傫���Ȃ�܂��B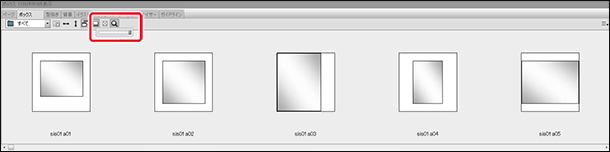 |
�X���C�_�[�i���}�Ԋہj�����ɐU��ƁA�T���l�C�����������Ȃ�܂��B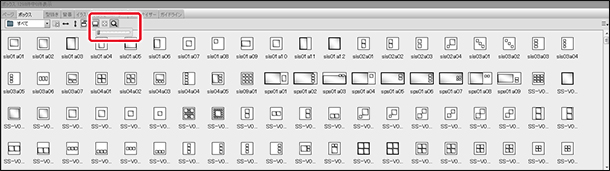 |
|
|
|
| 7-16. �{�b�N�X�̎d�l | |
| �{�b�N�X�́A�y�[�W�̎�ނɂ���ĕ\���������e���قȂ�܂��B �܂��AASUKABOOK�̏c����ɂ���Ă��قȂ�܂��B ���L�ɉ���������܂��B |
|||||||||||
| 7-16-1. �y�[�W�̎�ނƍ\�� | |||||||||||
| ASUKABOOK�́A��{�I�Ɂu�J�o�[�y�[�W�v�A�u�J�n�y�[�W�v�A�u���J���y�[�W�v�A�u�ŏI�y�[�W�v�ō\������Ă��܂��B | |||||||||||
 |
|||||||||||
|
|||||||||||
| 7-16-2. ASUKABOOK�̏c����ɂ�苤�ʂ��Ďg�p�ł���{�b�N�X | |||||||||||
| �y�[�W�̎�ނƁA���̃y�[�W���ҏW�p���b�g�ŕ\������Ă��鎞�ɁA�{�b�N�X�^�u���ɕ\�������{�b�N�X�̎�ނƂ̊W�́A���\�̂悤�ɂȂ��Ă��܂��B | |||||||||||
|
|||||||||||
| 7-16-3.�@�y�[�W�̎�ނƕ\�������{�b�N�X�Ƃ̊W | |||||||||||
| �y�[�W�̎�ނƁA���̃y�[�W���ҏW�p���b�g�ŕ\������Ă��鎞�ɁA�{�b�N�X�^�u���ɕ\�������{�b�N�X�̎�ނƂ̊W�́A���\�̂悤�ɂȂ��Ă��܂��B | |||||||||||
|
||||||||
| 7-17. �{�b�N�X�̕ۑ��ɂ��� |
|
|
| ���C�A�E�g�ɕ֗��ȃ{�b�N�X�@�\�́A�悭���p�����@�\�̈�ł��B�{�b�N�X���g�������C�A�E�g�͎��삵�A�ۑ����Ă������Ƃ��ł��܂��B�����ł̓{�b�N�X���C�A�E�g�̎�����@�ɂ��Ă��������܂��B |
| �C�ӂ̃��C�A�E�g����� �ҏW�p���b�g�Ɏʐ^���������z�u���A�C�ӂɃ��C�A�E�g�����܂��B ���̗�ł́A���y�[�W��2���A�E�y�[�W��1���̎ʐ^�����C�A�E�g���Ă��܂��B |
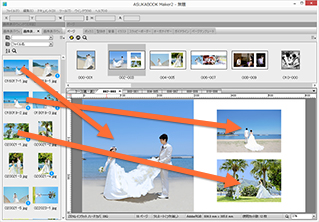 |
|||||||||||
| �{�b�N�X��ۑ����� �y�[�W�^�u�̃��j���[�{�^�����N���b�N���A�u�{�b�N�X�ۑ��v���N���b�N���܂��B |
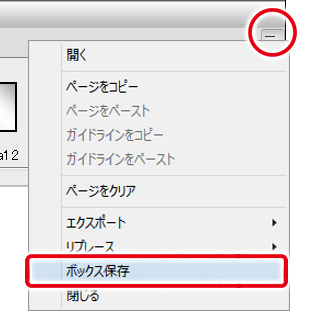 |
|||||||||||
|
�������́A�ҏW�p���b�g��ʼnE�N���b�N����ƉE�}�̂悤�ȃT�u���j���[���\������܂��̂ŁA�u�{�b�N�X�ۑ��v���N���b�N���܂��B
|
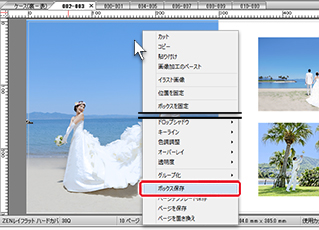 |
|||||||||||
| �u�{�b�N�X�Ƃ��ĕۑ��v�_�C�A���O���\������܂��B | 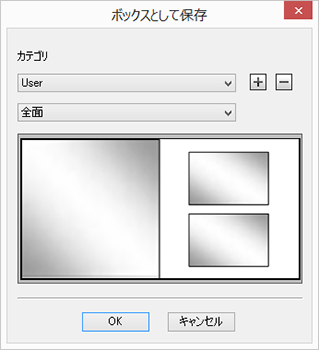 |
|||||||||||
|
�J�e�S����I������ |
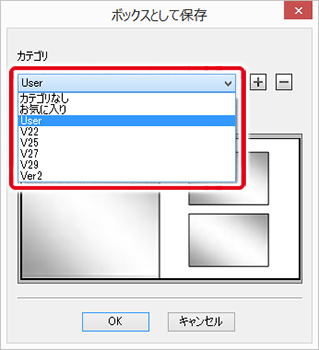 |
|||||||||||
|
||||||||||||
| �{�b�N�X�p�^�[����I�� �ۑ�����{�b�N�X�p�^�[���v��I��ł��������B �{�b�N�X�p�^�[���͉��L�̂悤�ɂȂ��Ă��܂��B ���̗�ł́A�u�ۑ�����{�b�N�X�p�^�[��3�v��I��ł��܂��B |
||||||||||||
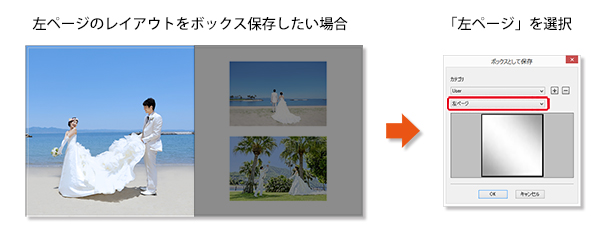 |
|||
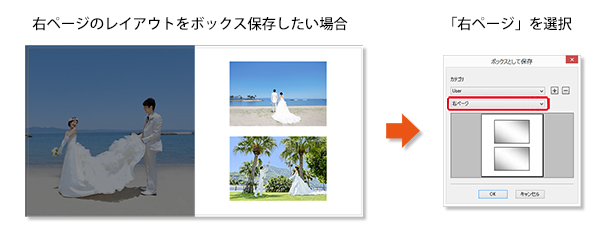 |
|||
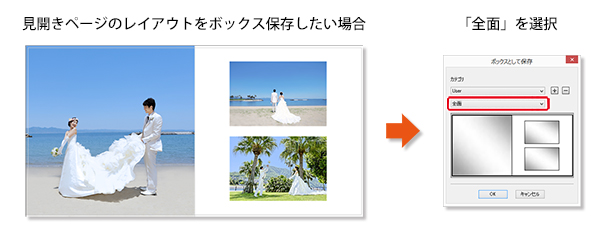 |
|||
| �ۑ�����{�b�N�X�ɖ��O��t���� | ||||
|
�{�b�N�X�p�^�[����I��ł���uOK�v�{�^�����N���b�N����ƁA�E�}�̂悤�ȃ_�C�A���O���\������܂��̂ŁA�{�b�N�X������͂��Ă��������B
|
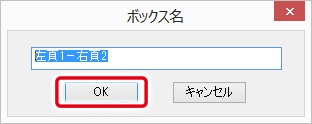 |
|||
| �m�F | ||||
| �ۑ������{�b�N�X�p�^�[�����m�F���Ă݂܂��傤�B �u�f�U�C���p���b�g�v�́u�{�b�N�X�^�u�v���N���b�N���܂��B ���ɁA�u�J�e�S���̑I���v���N���b�N���āuUser�v��I��ł��������B |
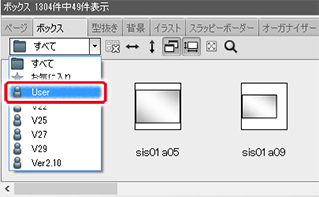 |
|||
|
�J�e�S���́uUser�v�ɐ�قǕۑ������{�b�N�X�p�^�[�����\������܂��B |
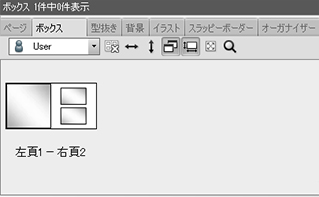 |
|||
| ���̃p�\�R�����ō쐬�����{�b�N�X��o�^����ꍇ | ||||
| ���̃p�\�R�����ō쐬�����{�b�N�X��o�^������@�ł��B | ||||
|
�@��{�b�N�X��^�u���N���b�N���܂��B �A�p�ӂ����{�b�N�X�t�@�C�����^�u�̈�ɒ��ڃh���b�O&�h���b�v���܂��B |
||||
|
|
||||
|
|
|||||||
|
7-18. �J�e�S���̍��� |
|||||||
| �u+�v�{�^�����N���b�N | 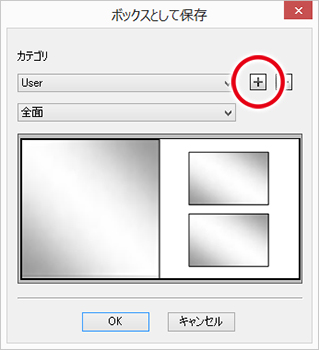 |
||||||
|
|
|||||||
| �J�e�S���̖��̂���� | |||||||
|
�E�}�̃_�C�A���O���\������܂��̂ŁA�V�����J�e�S���̖��̂���͂��Ă��������B
|
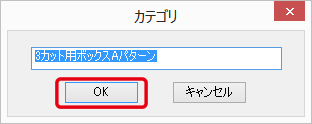 |
||||||
|
|
|||||||
|
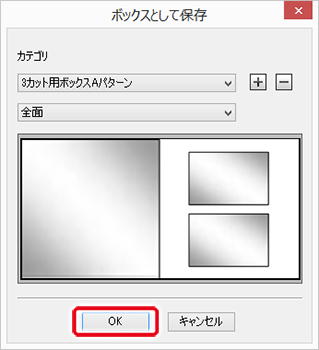 |
||||||
|
|
|
|
7-19. �{�b�N�X�ۑ��̃��[���ɂ��� |
|
| �{�b�N�X�̕ۑ��͉��L�̂悤�ȃ��[���Ɋ�Â��܂��B �@�{�b�N�X�̒��S�ʒu���z���C�g�x�[�X�̒��ɓ����Ă��邱�ƁB �{�b�N�X�̒��S�ʒu���z���C�g�x�[�X�i�ҏW�p���b�g�ɕ\������Ă��锒���͈̔́j�ɓ����Ă���ꍇ�ɂ̂ݕۑ�����܂��B �A���J���y�[�W�̏ꍇ�́A�{�b�N�X�̒��S������y�[�W�ɕۑ������B ���J���y�[�W�̏ꍇ�́u�S�ʁv�̑��Ɂu���y�[�W�v�̂݁A�u�E�y�[�W�v�݂̂̃{�b�N�X�z�u��ۑ����邱�Ƃ��ł��܂��B���̏ꍇ�̓{�b�N�X�̒��S�ʒu���ۑ��������y�[�W�̒��ɓ����Ă��邩�m�F���Ă��������B �B�ۑ�����镔���̓{�b�N�X�p�^�[���͈݂̔͂̂ł���B �ۑ������{�b�N�X�́A�u7-17.�@�{�b�N�X�̕ۑ��ɂ��āv�́u�菇4�v�Ŏw�肵���p�^�[���͈݂̔͂̂ƂȂ�܂��B�͈͊O�ɂ���{�b�N�X�̈�͕ۑ�����܂���B |
|
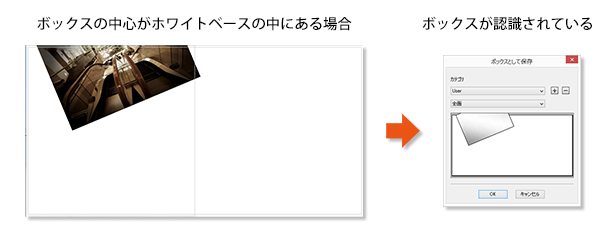 |
|||
|
|
|||
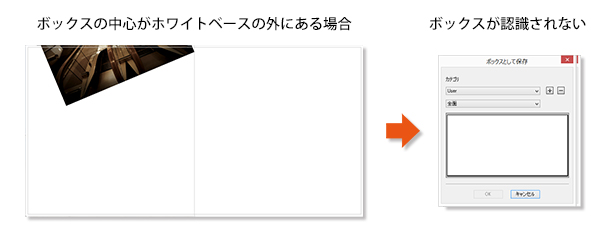 |
|||
|
|
|||
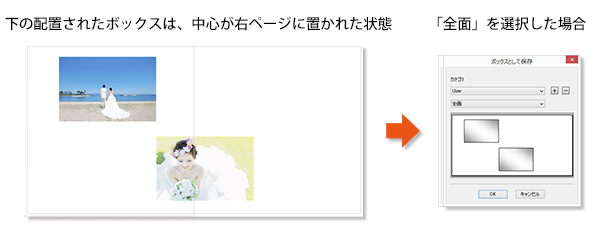 |
|||
|
|
|||
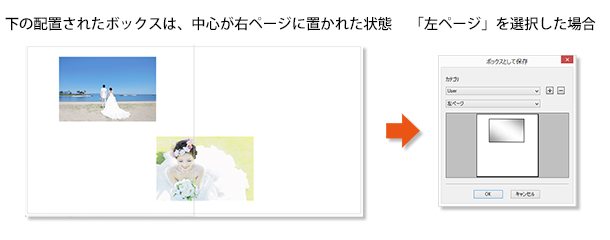 |
|||
|
|
|||
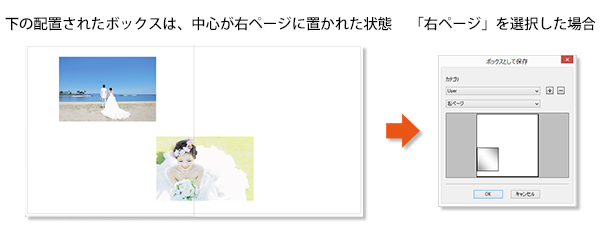 |
|||
|
�u�E�y�[�W�v��I��������ԂŃ{�b�N�X�ۑ����s���ƉE�}�̂悤�Ƀ{�b�N�X�͉E�y�[�W�ɔz�u����Ă��������������ۑ�����܂��B |
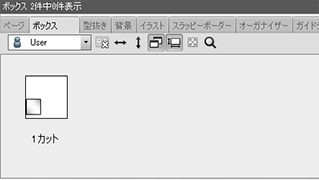 |
||
| ���̕ۑ����ꂽ�{�b�N�X��ҏW�p���b�g�Ƀh���b�v����ƁA�E�y�[�W�ɔz�u����Ă��������݂̂��z���C�g�x�[�X�ɓK�p����܂��B | 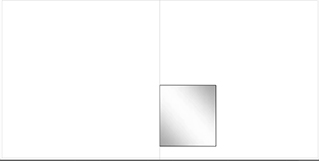 |
||
|
|
|
| 7-20. �ۑ������{�b�N�X�̐��� | |
| ���삵���{�b�N�X���C�A�E�g�������쐬����Ɛ���������Ȃ�܂��B �J�e�S���[������ă{�b�N�X���g�p�ړI�ʂɐ���������@�����Љ�܂��B |
|
| �J�e�S�������ׂĂɐݒ肷�� | |||||||||||||||||
| �f�U�C���p���b�g�̃{�b�N�X�^�u�ɂ���u�J�e�S���̑I���v���N���b�N���āu���ׂāv��I��ł��������B | 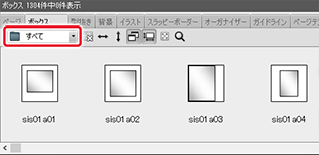 |
||||||||||||||||
| �u�Q�Ɛ�t�H���_���J���v���N���b�N | 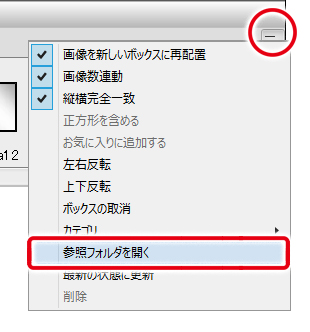 |
||||||||||||||||
| ���Ƀ{�b�N�X�^�u�̉E���ɂ��郁�j���[�{�^�����N���b�N���A�u�Q�Ɛ�t�H���_���J���v���N���b�N���Ă��������B | |||||||||||||||||
�{�b�N�X���ۑ�����Ă���uTemplate�v�Ƃ����t�H���_���J���܂��B
|
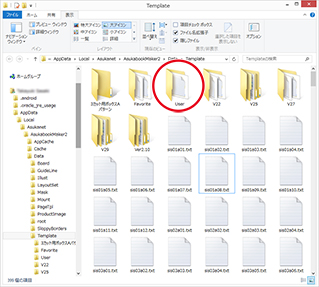 |
||||||||||||||||
| �uUser�v�t�H���_���J�� Template�t�H���_�̒��ɁuUser�v�Ƃ����t�H���_������܂��̂Łi��}�Q�Ɓj�A�_�u���N���b�N���ĊJ���Ă������� ���܂łɎ��삵�ĕۑ������{�b�N�X�t�@�C���������Ă��܂��B |
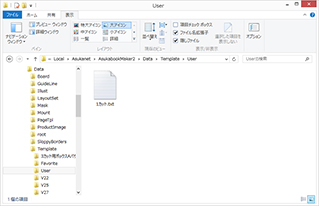 |
||||||||||||||||
| �����p�̃J�e�S������� Template�t�H���_�̒��ɂ��ꂩ�琮������V�����J�e�S���t�H���_�����܂��BOS�̃��j���[�́u�t�@�C���v����u�V�K�t�H���_�v���N���b�N���A�K�ȃt�H���_������͂��Ă��������B �����ō쐬����t�H���_�����A�J�e�S�����ɂȂ�܂��B�K�v�Ȃ����̃t�H���_�i�J�e�S���j���쐬���Ă��������B |
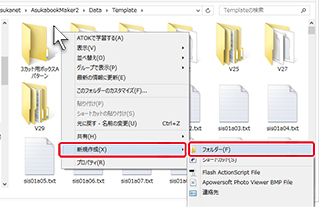 |
||||||||||||||||
|
|||||||||||||||||
| ���̗��ł́A�u�ʐ^�W�ҏW�p�v�Ƃ����t�H���_���쐬���Ă��܂��B | 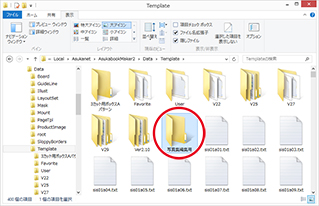 |
||||||||||||||||
| �{�b�N�X�t�@�C�����p�t�H���_�Ɉڂ� | |||||||||||||||||
|
�K�v�ȃ{�b�N�X�t�@�C�����p�ɍ쐬�����t�H���_�Ɉڂ��܂��B |
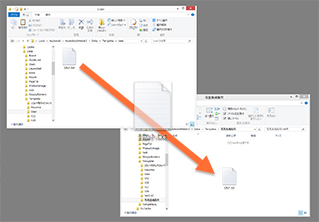 |
||||||||||||||||
�u�ŐV�̏�ԂɍX�V�v/�u�{�b�N�X�f�[�^�̃L���b�V���č\�z�v���N���b�N |
|||||||||||||||||
| ABM2�ɖ߂�A�{�b�N�X�t�@�C�����ۑ�����Ă���t�H���_���ēǂݍ��݂��܂��B�E�̃��j���[����u�ŐV�̏�ԂɍX�V�v�Ɓu�{�b�N�X�f�[�^�̃L���b�V���č\�z�v���s���Ă��������B | 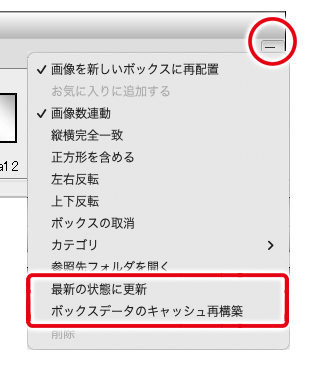 |
||||||||||||||||
| �{�b�N�X�^�u�́u�J�e�S���̑I���v���N���b�N����ƁA�菇4�ō쐬�����u�ʐ^�W�ҏW�p�v�Ƃ����J�e�S�����\������A���̒��̃{�b�N�X���{���ł���悤�ɂȂ�܂��B | |
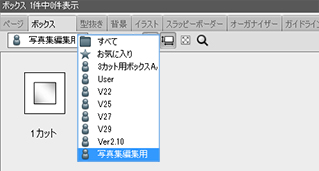 |
|