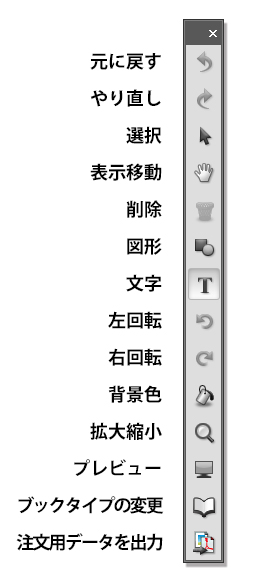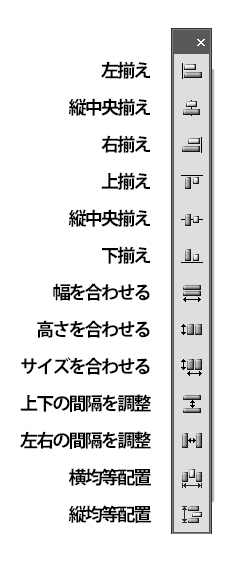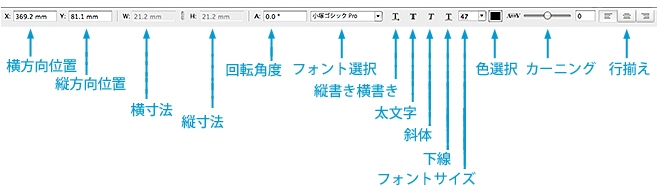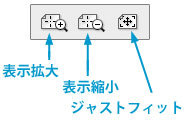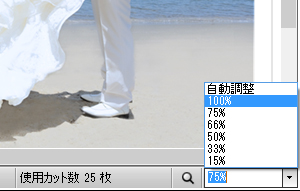| 14-1-1. 元に戻す |
|
 |
作業を元に戻す場合に使います。 |
| |
|
|
|
| 14-1-2. やり直し |
 |
 |
元に戻した作業をやり直す場合に使います。 |
| |
|
|
|
|
14-1-3. 選択
|
 |
 |
オブジェクト(画像、図形、文字)を選択し、移動・拡大縮小を行うことができます。
通常時では、常に「選択」が選択されています。
|
| |
|
|
|
| 14-1-4. 表示移動 |
 |
 |
編集パレットで表示を拡大している時に、見えている範囲を移動させるためのツールです。
ショートカットキーは「Shift」+「h」になります。
|
| |
|
|
|
| 14-1-5. 削除 |
 |
 |
編集パレットで選択した画像、図形、文字を削除します。オブジェクトを複数選択して削除することもできます。元の画像ファイルは削除されません。 |
| |
|
|
|
| 14-1-6. 図形 |
 |
 |
ツールバーの「図形」アイコンをクリック、または編集パレット上にすでに描かれた図形をクリックすると、ヘッダー領域の表示が図形用になります。 |
 |
|
|
| |
|
| 14-1-7. 文字入力 |
 |
 |
編集パレットに文字を入力するためのツールです。
「文字入力」アイコンをクリックすると、ヘッダー領域の表示が文字用になります。
また、編集パレット上の文字を入力したい位置をクリックすると、マウスカーソルが文字入力モードに変化します。 |
|
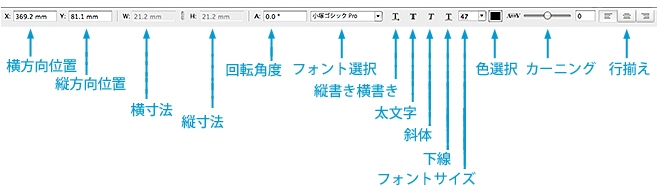 |
横方向位置
縦方向位置
横寸法
縦寸法
回転角度 |
編集パレットに書いた文字の横・縦方向位置の情報を「XとY」、縦・横寸法を「HとW」、回転角度を「A」で表示します。横・縦方向位置欄と回転角度欄では、数値を直接入力して、文字の位置を変更することもできます。
数値入力時には計算式が使えます。
 詳しくは「よくある質問 7-5. ヘッダーでの計算式入力」 および 「縦横比固定機能」をご参照ください。
詳しくは「よくある質問 7-5. ヘッダーでの計算式入力」 および 「縦横比固定機能」をご参照ください。
表示する単位の初期設定は「mm」です。(回転角度は「度」です)
単位の変更は、「ドキュメント/ルーラーの単位」から変更できます。 |
| フォントの選択 |
フォントはご利用中のコンピュータに入っているもの全てをご利用になれますが、欧文半角文字専用のもの、日本語全角文字専用のものなどが混在していますので、選択の際にはご注意ください。 |
| 横書き・縦書き |
横書きと縦書きを切り替えます。(この機能が効かないフォントもあります) |
| 太字 |
選択した文字を太字にします。(この機能が効かないフォントもあります) |
| 斜体 |
選択した文字を斜体にします。(この機能が効かないフォントもあります) |
| 下線 |
選択した文字に下線をつけます。(この機能が効かないフォントもあります) |
| フォントサイズ |
フォントサイズを変更ができます。プルダウンメニューに表示される「6〜288」の用意されたサイズの中から選択するか、もしくはキーボードから任意の数値を入力してください。
単位は「pt」、初期設定は「10」ptです。 |
| 色選択 |
文字色を選択します。クリックすると色選択ダイアログが表示されます。
 色選択ダイアログにつきましては、18. 色選択について」をご参照ください。 色選択ダイアログにつきましては、18. 色選択について」をご参照ください。 |
| カーニング |
文字間隔を調整できます。調整範囲は「−20〜+20」です。 |
| 揃え |
左揃え・中央揃え・右揃えから揃えを設定できます。 |
|
|
 文字の入力の詳細については、「オンラインマニュアル 16. 文字の入力」をご参照ください。 文字の入力の詳細については、「オンラインマニュアル 16. 文字の入力」をご参照ください。
|
| |
|
| 14-1-8. 左回転 |
 |
 |
選択しているオブジェクトを左回転(反時計回り)させます。
クリックするごとに90度ずつ左回転します。
|
| |
|
|
|
| 14-1-9. 右回転 |
 |
 |
選択しているオブジェクトを右回転(時計回り)させます。
クリックするごとに90度ずつ右回転します。
|
| |
|
|
|
| 14-1-10. 背景色 |
 |
 |
背景色を指定できます。
|
|
|
ツールバーから「背景色」をクリックすると色選択ダイアログが立ち上がります。色を選択してから編集パレットをクリックするとページの背景に色を塗ることができます。
見開きページでは、左右のページに対して別の色を指定することもできます。
 色選択ダイアログにつきましては、「18. 色選択について」 をご参照ください。 色選択ダイアログにつきましては、「18. 色選択について」 をご参照ください。
画面内のASUKABOOKセーフカラー160色から背景色または、フルカラーから背景色を選択することができます。
また「設定値を保存」ボタンを押すことで、使用頻度の多い色を別個に管理することができます。
|
|
|
|
| 14-1-11. 拡大縮小 |
 |
 |
編集パレットの表示を拡大・縮小できます。
●拡大縮小ツール使用時は、編集パレット内でのマウスポインタは「虫眼鏡マーク」として表示され、クリックする度に表示拡大を繰り返します。
●この時、macOSの場合は「Option」キー、Windowsの場合は「Alt」キーを押しながらクリックすると表示縮小となります。
|
|
●右クリックするか、もしくは他のツールをクリックすると拡大縮小機能が解除されます。
●拡大縮小ツールをクリックすると、ヘッダー部分にに下図のようなアイコンが表示されます。
| 表示拡大 |
このボタンを1回クリックすると、編集パレットの中心を基点として拡大率が20%大きくなります。 |
| 表示縮小 |
このボタンを1回クリックすると、編集パレットの中心を基点として拡大率が20%小さくなります。 |
| ジャストフィット |
このボタンをクリックすると、ページ全体が編集パレット一杯に表示されるようになります。 |
|
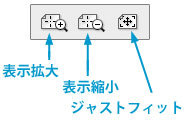
|
●編集パレット右下のプルダウンメニューを使って拡大率を調整できます。
プルダウンメニユーの拡大率は、15%、33%、50%、66%、75%、100%です。
キーボードから任意の数値を入力しても、拡大率を換えることができます。(数値の入力範囲は、400〜15です。) |
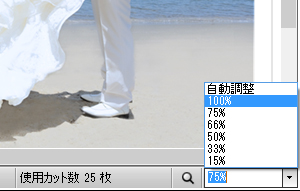
|
| |
|
| ◆
マウスドラッグによる部分拡大 |
|
|
右図のように拡大したい部分をドラッグしてください。 |
 |
| |
 |
ドラッグした部分が編集パレット一杯に表示されるようになります。
●最大の拡大率は「400%」です |
 |
| |
|
|
|
| 14-1-12. プレビュー |
 |
 |
レイアウト作成後やレイアウト作成途中の仕上がり状態を確認するなどの目的で、各ページを画面いっぱいに表示して、スライドショーを行うことができます。
|
| |
|
|
|
| 14-1-13. ブックタイプの変更 |
 |
 |
ブックタイプを変更します。「ブックタイプの変更」では、商品の種類、サイズ、ページ数、仕上げの変更が行えます。この際、変更元のファイルはそのまま保存され、変更した結果をコピーとして別のフォルダーに書き出します。
|
 ブックタイプの変更の詳細については、「23 ブックタイプの変更」をご参照ください。 ブックタイプの変更の詳細については、「23 ブックタイプの変更」をご参照ください。 |