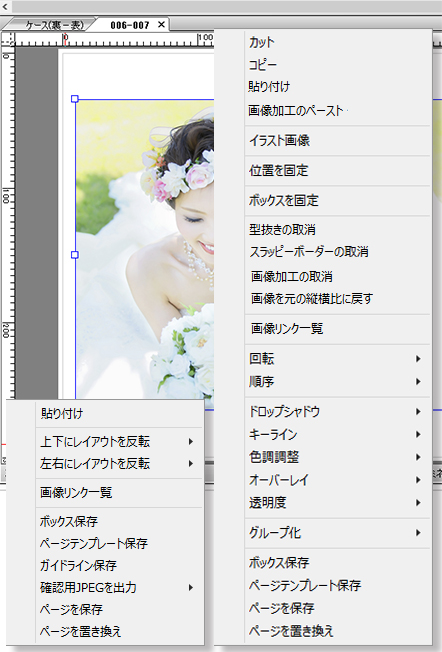| 20. 画像選択時、余白での右クリック | |||
| 編集パレット上でオブジェクト画像、図形、文字)を選択した時に、右クリックメニューを使用することができます。あわせて空白箇所での右クリックメニューもご案内いたします。 | |||
|
Windows版とmacOS版で順序及び配列、表示メニューが一部異なります。 |
|||
|
|
|
| 20-1. カット | |
|
選択している画像、図形、文字をページ 上から消去します。
|
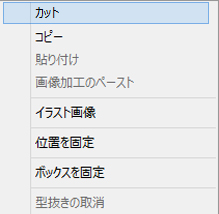 |
||||
|
|
|
| 20-2. コピー | |
| 選択している画像、図形、文字をコピーします。 (コンピュータの一時記憶領域に記憶します)
|
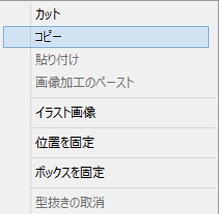 |
||||
|
|
|
| 20-3. 貼り付け | |
| 「コピー」、もしくは「カット」で記憶している画像、図形、文字を貼り付けます。 (コンピュータの一時記憶領域に記憶されている内容を貼り付けます) |
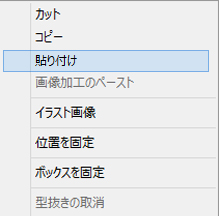 |
|
|
|
| 20-4. 画像加工のペースト | |
画像に施した画像加工の効果だけを、他の画像にコピーすることができます。
|
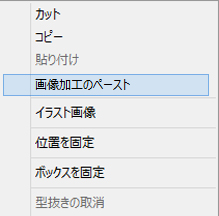 |
||||||
|
|
|
| 20-5. イラスト画像 | |
「イラストタブ」よりドラッグして配置したオブシェクト(イラスト画像、写真画像)には、この右クリックメニューの「イラスト画像」にチェックが入ります。
|
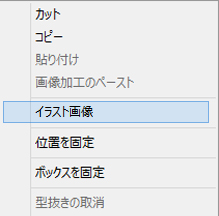 |
||||
|
|
|
| 20-6. 位置を固定 | |
| 選択したオブジェクト(写真画像、図形、文字)を固定(ロック)する機能です。 背景に写真を用いたり、画像を重ね合わせるなどの複雑な作り込みを行う際に、位置決めしたオブジェクトを動かしたくない場合があります。 このようなときにはオブジェクトを位置固定(ロック)しておくと便利です。
|
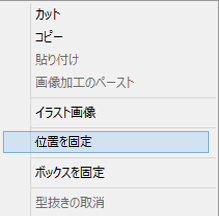 |
||||||
|
|
|
| 20-7. ボックスを固定 | |
| 配置した画像のボックス部分のみを(つまり位置を)固定します。 固定された画像は移動はできませんが、画像の差し替えは可能です。
|
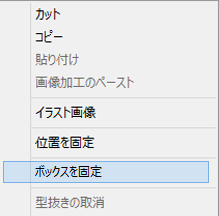 |
||||
|
|
|
| 20-8. 型抜きの取消 | |
| 選択した画像に施した型抜きの効果を取り消します。 |
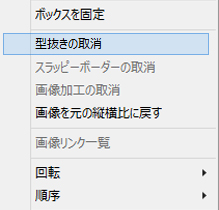 |
|
|
|
|
| 20-9. スラッピーボーダの取消 | |
| 選択した画像に施したスラッピーボーダの効果を取り消します。 |
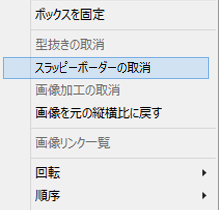 |
|
|
|
|
| 20-10. 画像加工の取消 | |
| 選択した画像に施した画像加工の効果を取り消します。 |
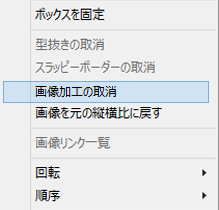 |
|
|
|
|
| 20-11. 画像を元の縦横比に戻す | |
| トリミング作業を行っている途中で、画像を元に戻したい(トリミングをしていない状態)場合があります。 こんな時に便利なトリミング解除機能を用意しました。 選択した画像のボックスが固定されている場合と、固定されていない場合で動作が異なります。 |
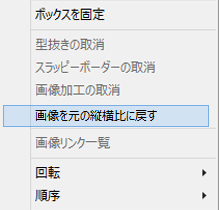 |
| 画像を選択 |  |
|||||
| 縦横比を元に戻したい画像を選択します。 ボックスが固定されていることは、選択した画像の周囲にバウンディングボックスが表示されないことから判ります。 |
||||||
| 「画像を元の縦横比に戻す」 をクリック | ||||||
| 右クリックをし、表示されたサブメニューから「画像を元の縦横比に戻す」 をクリックします。 ボックスが固定されていることは、サブメニューの「ボックスを固定」にチェックが入っていることからも確認できます。 |
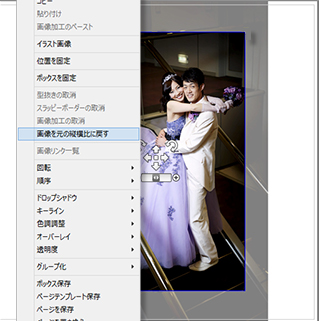 |
|||||
|
画像の縦横比が元に戻ります。
|
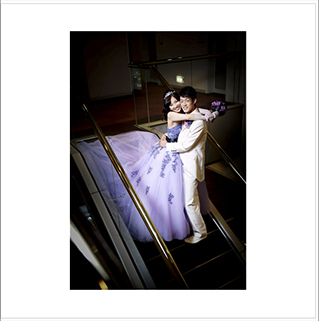 |
|||||
| 画像を選択 | ||||
縦横比を元に戻したい画像を選択します。 |
 |
|||
| 「画像を元の縦横比に戻す」をクリック | ||||
|
右クリックをし、表示されたサブメニューから「画像を元の縦横比に戻す」 をクリックします。 |
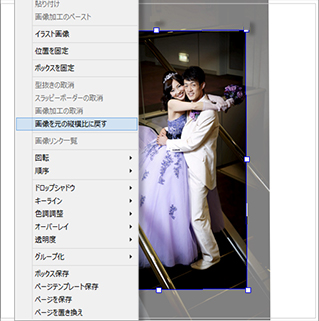 |
|||
|
画像の縦横比が元に戻ります。
|
 |
|||
|
|
|
| 20-12. 回転 | |
選択したオブシェクト(写真画像、図形、文字)を90度ごとに回転させる機能です。
|
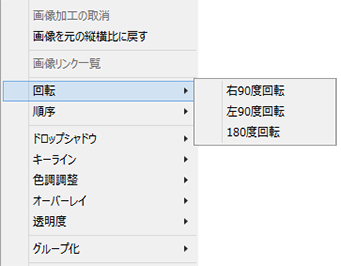 |
||||||||||
|
|
|
| 20-13. 順序 | |
選択したオブシェクト(写真画像、図形、文字)の重なり状態を調整する機能です。
|
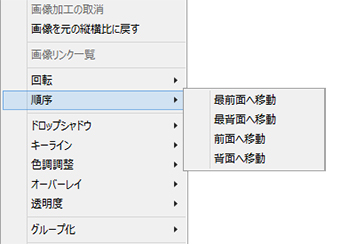 |
||
|
|
|
| 20-14. ドロップシャドウ | |
| 選択した写真画像、図形に影をつける機能です。 右クリックを使うと、ご自分で作ったドロップシャドウの設定がサブメニューに表示されますので、画像加工ダイアログを開かずに効果を掛けることができます。 |
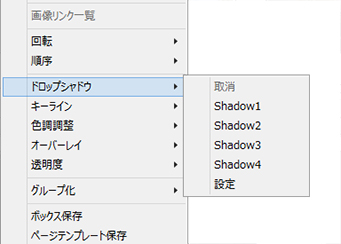 |
|
|
|
|
| 20-15. キーライン | |
| 選択した写真画像、図形に縁取りをつける機能です。 右クリックを使うと、ご自分で作ったキーラインの設定がサブメニューに表示されますので、画像加工ダイアログを開かずに効果を掛けることができます。 |
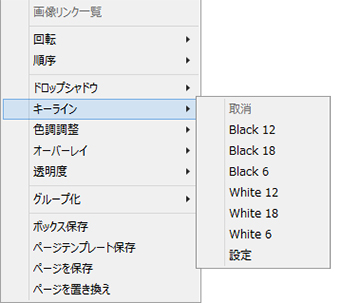 |
|
|
|
|
| 20-16. 色調調整 | |
| 選択した写真画像に色調調整の効果を掛ける機能です。 右クリックを使うと、ご自分で作った色調調整の設定がサブメニューに表示されますので、画像加工ダイアログを開かずに効果を掛けることができます。 |
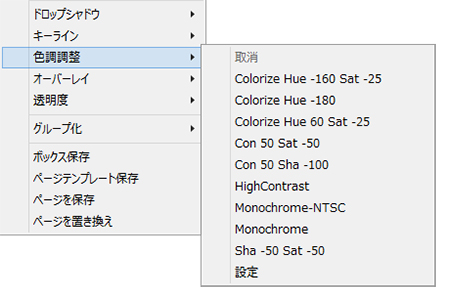 |
|
|
|
||
|
|
|
| 20-17. オーバーレイ | |
| 選択した写真画像に色を被せる(オーバーレイ)機能です。 右クリックを使うと、ご自分で作ったオーバーレイの設定がサブメニューに表示されますので、画像加工ダイアログを開かずに効果を掛けることができます。 |
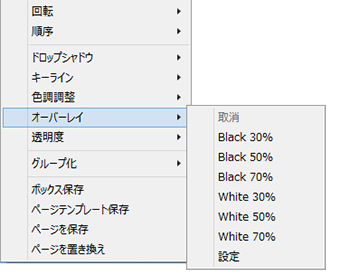 |
|
|
|
|
| 20-18. 透明度 | |
| 選択した写真画像に透明度の効果をつける機能です。 右クリックを使うと、ご自分で作った透明度の設定がサブメニューに表示されますので、画像加工ダイアログを開かずに効果をかけることができます。 |
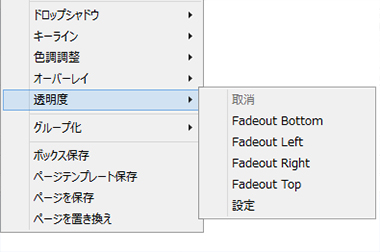 |
|
|
|
|
| 20-19. グループ化 | |
| 選択した複数のオブジェクト(画像、図形、文字)を一つのオブジェクトとして一体化させる機能です。 グループ化されたオブジェクトは、そのグループを一体として移動できるようになる他、画像加工による効果などもまとめて施すことができます。 なお、グループ化の解除もこのメニューから行えます。 |
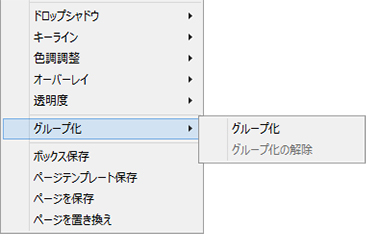 |
|
|
|
|
| 20-20. 確認用JPEGを出力 | |
| レイアウト編集結果を視覚的に確認するための「確認用JPEG画像」を出力できます。 |
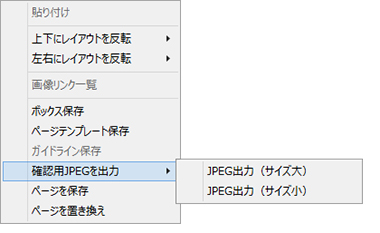 |
|
|
|
|
| 20-21. ページを保存 | |
| 写真に施した効果(画像加工ダイアログの情報)や、背景色も含めて保存したい場合には、「ページを保存」を使用してください。 |
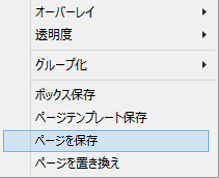 |
|
|
|
|
| 20-22. ページを置き換え | |
| 「ページを保存」で保存したページを呼び出す時に使います。 |
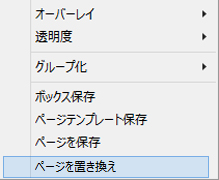 |
|
|
|
|
| 20-23. ボックス保存 | |
|
「ボックス」とは、写真画像をレイアウトするために、あらかじめ用意したパターンのことです。ボックスはすでに用意されているものの他、ご自分で作成されたボックスを保存することができます。
|
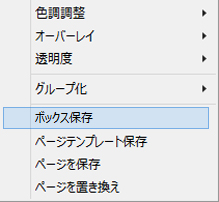 |
|
|
|
|
| 20-24. ページテンプレート保存 | |
|
作成したガイドラインを登録し、それを再利用することができます。
|
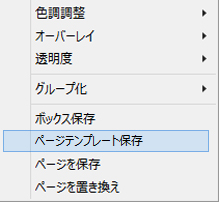 |
|
|
|
| 20-25. ガイドライン保存 | |
|
作成したガイドラインを登録し、それを再利用することができます。
|
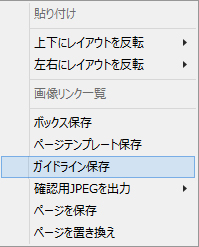 |
|
|
|
| 20-26. 画像リンク一覧 | |
|
リンク形式保存の際に、リンクが切れ時に再リンクすることが可能です。 |
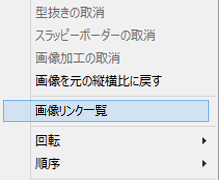 |
|
|
|
| 20-27. 上下にレイアウトを反転 | |
| すでに配置が済んだページのレイアウトを、上下方向に反転することができます。 この機能は、余白で右クリックした際の操作になります。 |
||
| 20-27-1. 見開きの左ページのみを上下反転させる | ||
| 見開きページを表示させる | ||
| 反転させたい見開きページを編集パレットに表示させます。 | 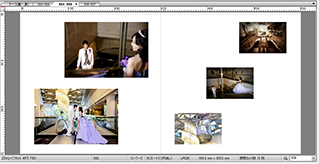 |
|
| 「上下にレイアウトを反転」、「左側」をクリック | ||
| 編集パレット内部で、オブジェクトを何も選択しない状態で右クリックすると、サブメニューが表示されます。 右図のように「上下にレイアウトを反転」、さらに「左側」をクリックします。 |
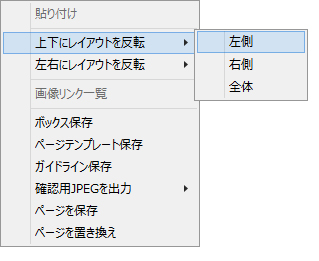 |
|
| 20-27-2. 見開き全体ページを左右反転させる | ||
| 見開きページを表示させる | ||
| 反転させたい見開きページを編集パレットに表示させます。 | 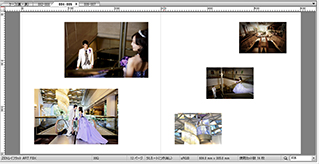 |
|
| 「上下にレイアウトを反転」、「全体」をクリック | ||
| 編集パレット内部で、オブジェクトを何も選択しない状態で右クリックすると、サブメニューが表示されます。 「上下にレイアウトを反転」、さらに「全体」をクリックします。 |
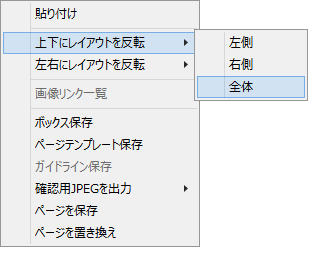 |
|
| 見開きの全体のレイアウトが上下反転します。 | 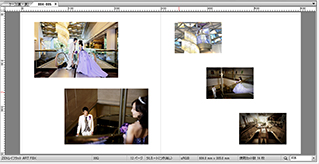 |
|
|
|
||
|
|
|
| 20-28. 左右にレイアウトを反転 | |
| この機能は、余白で右クリックした際の操作になります。 | ||
| 20-28-1. 見開きの左ページのみを左右反転させる | ||
| 見開きページを表示させる | ||
| 反転させたい見開きページを編集パレットに表示させます。 | 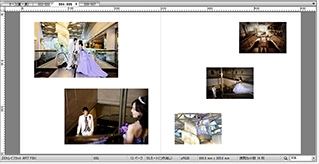 |
|
| 「左右にレイアウトを反転」、「左側」をクリック | ||
| 編集パレット内部で、オブジェクトを何も選択しない状態で右クリックすると、サブメニューが表示されます。 「左右にレイアウトを反転」、さらに「左側」をクリックします。 |
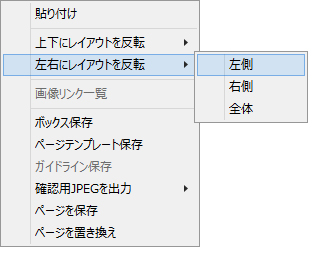 |
|
| 20-28-2. 見開きページ全体を左右反転させる | ||
| 見開きページを表示させる | ||
| 反転させたい見開きページを編集パレットに表示させます。 | 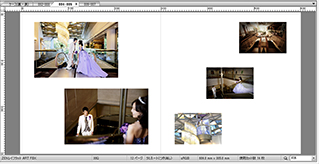 |
|
| 「左右にレイアウトを反転」、「全体」をクリック | ||
| 編集パレット内部で、オブジェクトを何も選択しない状態で右クリックすると、サブメニューが表示されます。 「左右にレイアウトを反転」、さらに「全体」をクリックします。 |
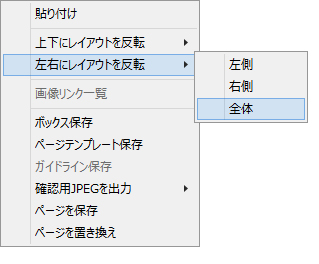 |
|
| 見開きの全体のレイアウトが左右反転します。 | 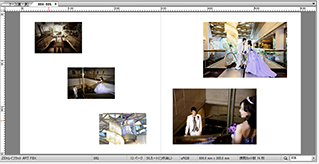 |
|
|
|
||