| 21. eraview(�G���r���[)����̘A�g | |||||||||||||||||
|
|||||||||||||||||
|
|
|
| 21-1. eraview����̘A�g �V�K�쐬�ɘA�g���� | |
| �ueraview�v����ABM2�ɘA�g����ASUKABOOK��V�K�쐬����ꍇ���������������܂��B |
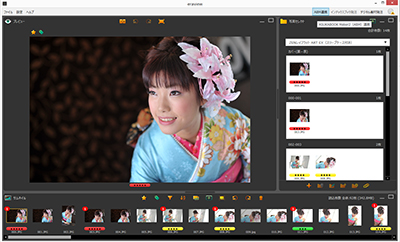 |
|||
|
|
||||
| 21-1-1. �ʏ�̃Z���N�g�Z�b�g�̏ꍇ(���i�Z���N�g�Z�b�g�ȊO) | ||||
|
ABM2�̋N�� �ueraview�v�Łu���܂����v�A�u�C���f�b�N�X�u�b�N�p�v��I���W�i���̃Z���N�g�Z�b�g��I�������ꍇ�ł��B���i��I�����ăZ���N�g�Z�b�g���쐬�����ꍇ�́A21-1-2. ���i�Z���N�g�Z�b�g�ŘA�g�����ꍇ�����Q�Ƃ��������B |
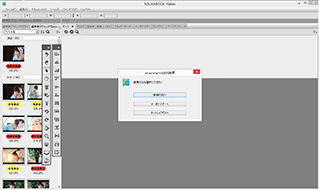 |
|
| �A�g���@��I������ | ||
| �ueraview�v����A�g����ƉE�}�̃p�l�����J���܂��̂ŁA�A�g���@��I�����܂��B�����ł́A�u�b�N��V�K�쐬���܂��̂Łu�V�K�쐬�ցv��I�����܂��B | 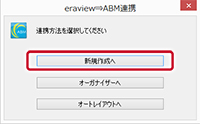 |
|
| �u�b�N��ݒ肷�� | ||
| �@�ō쐬�������u�b�N�̐ݒ���s���܂��B �A�ݒ肪����������uOK�v���N���b�N���܂��B |
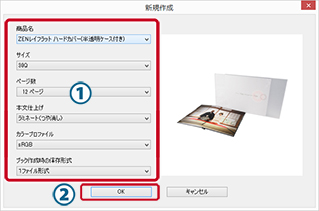 |
|
| �ʐ^��z�u���ă��C�A�E�g���� | ||
| �u�摜�\���E�C���h�E�v�Ɂueraview�v�ŃZ���N�g�����ʐ^���t�H���_���Ƃɕ\������܂��B | 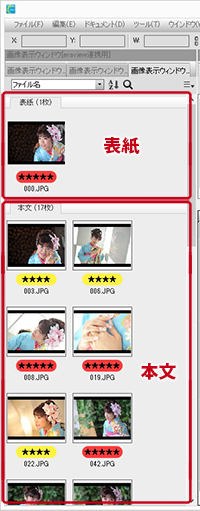 |
|
| �ʐ^��z�u���ă��C�A�E�g���� | ||
| �t�H���_����ʏ�ʂ�Z���N�g���ꂽ�ʐ^��z�u���ăf�U�C���A���C�A�E�g���s���u�b�N�����������܂��B | 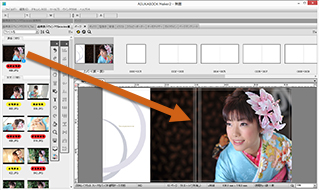 |
|
| 21-1-2. ���i�Z���N�g�Z�b�g�ŘA�g�����ꍇ |
|
ABM2�̋N�� �ueraview�v�ŏ��i�Z���N�g�Z�b�g�ȊO�ō쐬�����ꍇ�́A21-1-1. �ʏ�̃Z���N�g�Z�b�g�̏ꍇ(���i�Z���N�g�Z�b�g�ȊO)�����Q�Ƃ��������B |
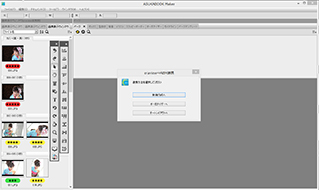 |
|
| �A�g���@��I������ | ||
| �ueraview�v����A�g����ƉE�}�̃p�l�����J���܂��̂ŁA�A�g���@��I�����܂��B�����ł́A�u�V�K�쐬�v��I�����܂��B | 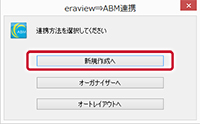 |
|
| �u�b�N��ݒ肷�� | ||
|
�@�u�b�N�̐ݒ���s���܂��B�ueraview�v�őI���������i�Z���N�g�Z�b�g�̏��i�ƃy�[�W����I�����Ă��������B���̍��ڂ͔C�ӂŐݒ肵�Ă��������B �A�ݒ肪����������uOK�v���N���b�N���܂��B |
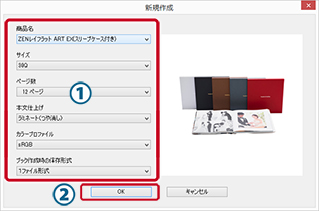 |
|
| �摜�\���E�C���h�E�Ƀy�[�W���ƂɎʐ^���\������� | ||
| �u�摜�\���E�C���h�E�v�Ɂueraview�v�ŃZ���N�g�����ʐ^���J�o�[��y�[�W���Ƃɕ\������܂��B | 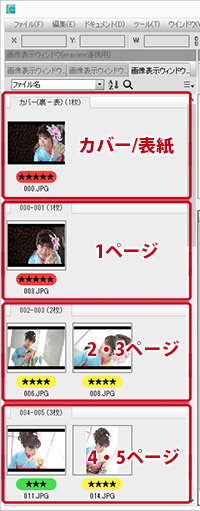 |
|
| �ʐ^��z�u���ă��C�A�E�g���� | ||
| ���ꂼ��̃y�[�W�Ɏʐ^��z�u���A�f�U�C���A���C�A�E�g���s���u�b�N�����������܂��B | 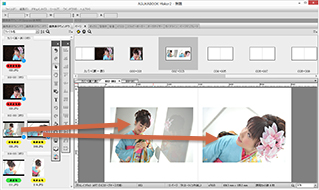 |
|
|
|
|
| 21-2. eraview����̘A�g �I�[�K�i�C�U�[�ɘA�g���� | |
| �ueraview�v����ABM2�ɘA�g���ăI�[�K�i�C�U�[�@�\(�摜����U��@�\)�𗘗p����A�g���������������܂��B | ||
| 21-2-1. �ʏ�̃Z���N�g�Z�b�g�̏ꍇ(���i�Z���N�g�Z�b�g�ȊO) | ||
|
ABM2�̋N�� �ueraview�v�Łu���܂����v�A�u�C���f�b�N�X�u�b�N�p�v��I���W�i���̃Z���N�g�Z�b�g��I�������ꍇ�ł��B���i��I�����ăZ���N�g�Z�b�g���쐬�����ꍇ�́A21-2-2. ���i�Z���N�g�Z�b�g�ŘA�g�����ꍇ�� ���Q�Ƃ��������B
|
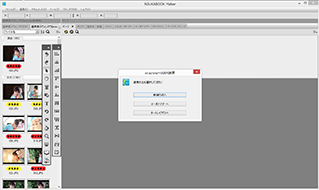 |
|
| �A�g���@��I������ | ||
| �ueraview�v����A�g����ƉE�}�̃p�l�����J���܂��̂ŁA�A�g���@��I�����܂��B�������ł́AABM2�̃I�[�K�i�C�U�[�@�\�𗘗p���܂��̂Łu�I�[�K�i�C�U�[�ցv��I�����܂��B | 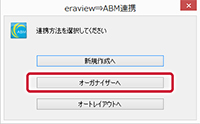 |
|
| �u�b�N��ݒ肷�� | ||
|
�@�u�b�N�̐ݒ���s���܂��B�ueraview�v�őI���������i�Z���N�g�Z�b�g�̏��i�ƃy�[�W����I�����Ă��������B���̍��ڂ͔C�ӂŐݒ肵�Ă��������B �A�ݒ肪����������uOK�v���N���b�N���܂��B |
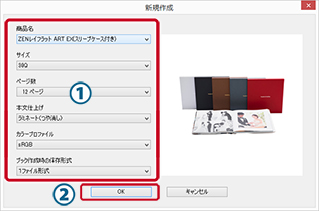 |
|
| �I�[�K�i�C�U�[���J���܂� | ||
|
�I�[�K�i�C�U�[���J���A�ueraview�v�őI���������͍쐬�����Z���N�g�Z�b�g�̃t�H���_���ƂɎʐ^���\������܂��B
|
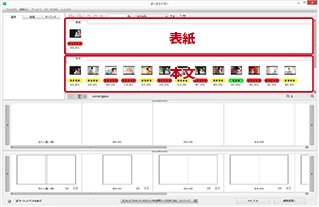 |
|
| �摜����U��̈�Ɏʐ^������U�� | ||
|
�t�H���_���ƂɃZ���N�g���ꂽ�ʐ^���u�摜����U��̈�v�Ƀy�[�W���ƂɊ���U��܂��B
|
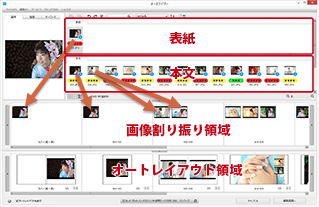 |
|
| �I�[�g���C�A�E�g�̈�ł̃��C�A�E�g�ύX | ||
|
�I�[�g���C�A�E�g�̈�́u���C�A�E�g�ύX�v�{�^���Ɓu���ёւ��v�{�^�����g���A���C�A�E�g(�{�b�N�X�f�U�C��)�̕ύX�Ǝʐ^�̏�����ύX�ł��܂��B �ڍׂ́A12-13-3. ���J���y�[�W�̕��ёւ��ȍ~�����Q�Ƃ��������B |
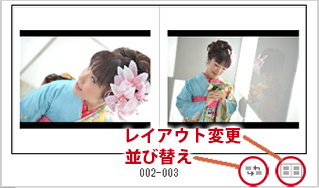 |
|
| �I�[�g���C�A�E�g�@�\���g��Ȃ��ꍇ | ||
| �@�́u�I�[�g���C�A�E�g��\���v�̃`�F�b�N���O���ƁA�I�[�g���C�A�E�g�͓��삹���A�I�[�K�i�C�U�[(�摜����U��@�\)�݂̂ƂȂ�܂��B | 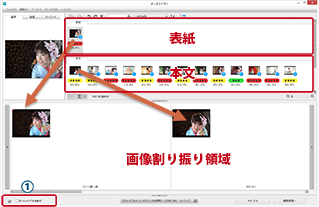 |
|
| �ҏW��ʂ� | ||
| �e�y�[�W�ւ̎ʐ^�̊���U�肪�I���܂�����A�u�ҏW��ʂցv�{�^�����N���b�N���܂��B | 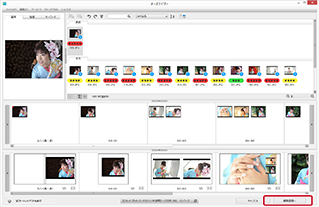 |
|
| �ҏW��� | ||
|
�u�ҏW��ʁv�Ɉڍs������A�ŏI�I�Ƀu�b�N�̃f�U�C���y�у��C�A�E�g���s�����������܂��B
|
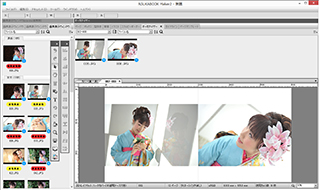 |
|
| 21-2-2. ���i�Z���N�g�Z�b�g�ŘA�g�����ꍇ | ||
|
ABM2�̋N�� �ueraview�v�ŏ��i�Z���N�g�Z�b�g�ȊO�ō쐬�����ꍇ�́A21-2-1. �ʏ�Z���N�g�Z�b�g�ŘA�g�����ꍇ(���i�Z���N�g�Z�b�g�ȊO) �����Q�Ƃ��������B
|
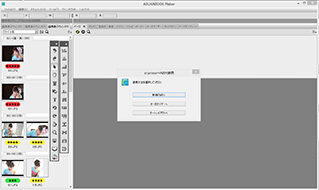 |
|
| �A�g���@��I������ | ||
| �ueraview�v����A�g����ƉE�}�̃p�l�����J���܂��̂ŁA�A�g���@��I�����܂��B�����ł́AABM2�̃I�[�K�i�C�U�[�@�\�𗘗p���܂��̂Łu�I�[�K�i�C�U�[�ցv��I�����܂��B | 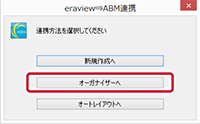 |
|
| �u�b�N��ݒ肷�� | ||
|
�@�u�b�N�̐ݒ���s���܂��B�ueraview�v�őI���������i�Z���N�g�Z�b�g�̏��i�ƃy�[�W����I�����Ă��������B���̍��ڂ͔C�ӂŐݒ肵�Ă��������B �A�ݒ肪����������uOK�v���N���b�N���܂��B |
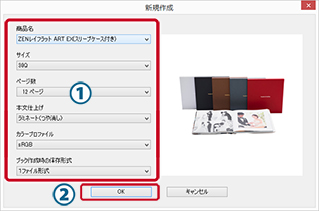 |
|
| �I�[�K�i�C�U�[���J���܂� | ||
|
�@�u�b�N�̐ݒ���I�[�K�i�C�U�[���J���A�ueraview�v�őI���������i�Z���N�g�Z�b�g�̃y�[�W���ƂɎʐ^���\������܂��B�X�N���[�����邱�Ƃɂ��e�y�[�W���Ƃ̃t�H���_���m�F�ł��܂��B |
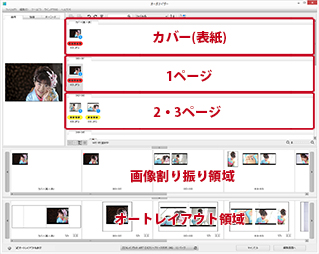 |
|
| �摜����U��̈�Ɏʐ^������U���� | ||
|
���łɃy�[�W���ƂɊ���U���Ă���̂ŁA�t�H���_���ƂɃZ���N�g���ꂽ�ʐ^���u�摜����U��̈�v�Ɏ����Ńy�[�W���ƂɊ���U���܂��B
|
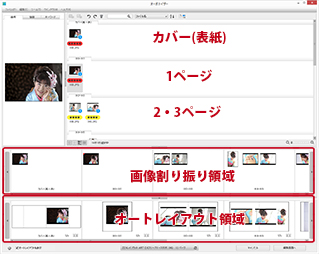 |
|
| �I�[�g���C�A�E�g�̈�ł̃��C�A�E�g�ύX | ||
|
�I�[�g���C�A�E�g�̈�́u���C�A�E�g�ύX�v�{�^���Ɓu���ёւ��v�{�^�����g���A���C�A�E�g(�{�b�N�X�f�U�C��)�̕ύX�Ǝʐ^�̏�����ύX�ł��܂��B �ڍׂ́A12-13-3. ���J���y�[�W�̕��ёւ��ȍ~�����Q�Ƃ��������B�@ |
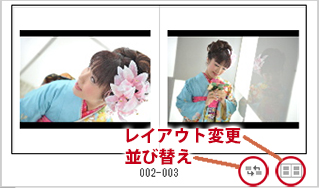 |
|
| �I�[�g���C�A�E�g�@�\���g��Ȃ��ꍇ | ||
| �@�́u�I�[�g���C�A�E�g��\���v�̃`�F�b�N���O���ƁA�I�[�g���C�A�E�g�͓��삹���A�I�[�K�i�C�U�[(�摜����U��@�\)�݂̂ƂȂ�܂��B | 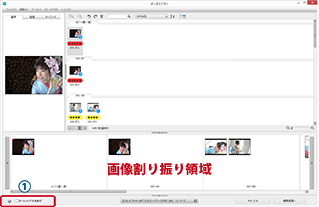 |
|
| �ҏW��ʂ� | ||
| �e�y�[�W�ւ̎ʐ^�̊���U�肪�I���܂�����A�u�ҏW��ʂցv�{�^�����N���b�N���܂� | 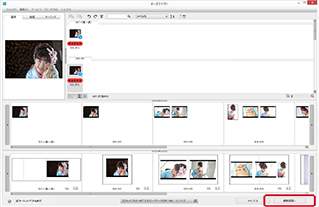 |
|
| �ҏW��� | ||
| �u�ҏW��ʁv�Ɉڍs������A�ŏI�I�Ƀu�b�N�̃f�U�C���y�у��C�A�E�g���s�����������܂��B | 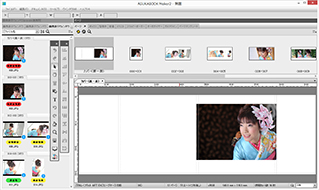 |
|
|
|
|
|
21-3. eraview����̘A�g�@�I�[�g���C�A�E�g�ɘA�g���� |
|
| �ueraview�v����ABM2�ɘA�g���ăI�[�g���C�A�E�g�@�\�𗘗p����ꍇ���������������܂��B | ||
| 21-3-1. �ʏ�̃Z���N�g�Z�b�g�y�я��i�Z���N�g�Z�b�g | ||
| �ʏ�̃Z���N�g�Z�b�g�y�я��i�Z���N�g�Z�b�g�𗘗p���Ă���ꍇ�̋��ʂ̑���ł��B | ||
|
ABM2�̋N�� �ueraview�v����ABM2�ւ̘A�g���s���ƁAABM2���N�����܂��B |
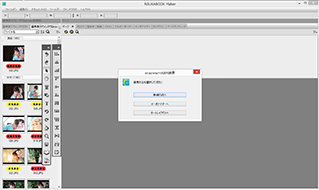 |
|
| �A�g���@��I������ | ||
| �ueraview�v�E�}�̃p�l�����J���܂��̂ŁA�A�g���@��I�����܂��B�������ł́A�I�[�g���C�A�E�g�@�\�𗘗p���܂��̂Łu�I�[�g���C�A�E�g�ցv��I�����܂��B | 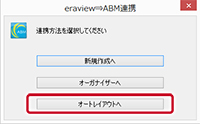 |
|
| �t�H���_�U�蕪���������ɂȂ�܂� | ||
|
�E�̂悤�ȃ��b�Z�[�W���o�܂��B�I�[�g���C�A�E�g�ɘA�g����Ɓueraview�v��Ńt�H���_�����������e�́A�����ɂȂ�܂��B����́A�I�[�g���C�A�E�g�̏ꍇ�̓y�[�W���ƃJ�b�g���ɉ����Ďʐ^���I�[�g���C�A�E�g����邽�߂ł��B |
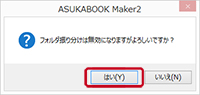 |
|
| �u�b�N��ݒ肷�� |
||
|
�@�u�b�N�̐ݒ���s���܂��B�ueraview�v�őI���������i�Z���N�g�Z�b�g�̏��i�ƃy�[�W����I�����Ă��������B���̍��ڂ͔C�ӂŐݒ肵�Ă��������B �A�ݒ肪����������uOK�v���N���b�N���܂��B |
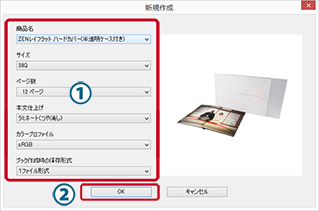 |
|
| �I�[�g���C�A�E�g���J���܂� |
||
|
�I�[�g���C�A�E�g���n�܂�A�����Ń��C�A�E�g����܂��B�J�o�[�A�\���̓I�[�g���C�A�E�g����܂���̂ŁA���̕ҏW��ʂŃ��C�A�E�g���Ă��������B
|
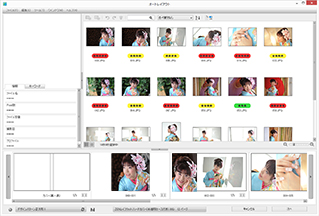 |
|
| �I�[�g���C�A�E�g�̈�ł̃��C�A�E�g�ύX | ||
|
�I�[�g���C�A�E�g�̈�́u���C�A�E�g�ύX�v�{�^���Ɓ@�u���ёւ��v�{�^�����g���A���C�A�E�g(�{�b�N�X�f�U�C��)�̕ύX�Ǝʐ^�̏�����ύX�ł��܂��B �ڍׂ́A25-7. �I�[�g���C�A�E�g�^�y�[�W�̈������Q�Ƃ��������B |
 |
|
| �u���ցv�{�^�����N���b�N���܂� | ||
| �u���ցv�{�^�����N���b�N���āA�ҏW��ʂɐi�݂܂��B | 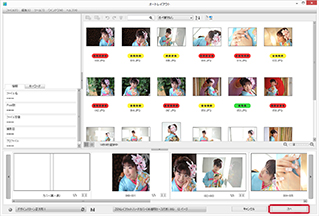 |
|
| �ҏW��ʂ� | ||
| �E�̃��b�Z�[�W���o�܂��̂ŁuOK�v�{�^�����N���b�N���ĕҏW��Ԃf���Ă��������B | 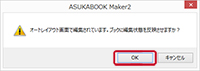 |
|
| �ҏW��� | ||
| �u�ҏW��ʁv�Ɉڍs������A�ŏI�I�Ƀu�b�N�̃f�U�C���y�у��C�A�E�g���s�����������܂��B | 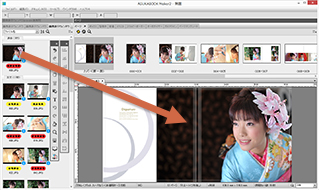 |
|
| �摜�\���E�C���h�E�́A�ueraview�v�ō쐬�����Z���N�g�Z�b�g�̃t�H���_���Ƃɕ\������܂��B | 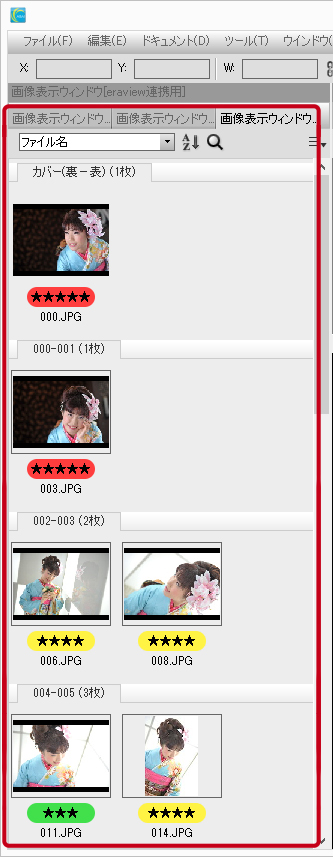 |
|
|
|
|
| 21-4. eraview����̘A�g���[�e�B���O�E�J���[���x���Ɋւ��� | |
| �ueraview�v����ABM2�ɘA�g����ۂɁA�ueraview�v�Őݒ肵�����[�e�B���O��J���[���x���������p����܂��̂ŕ֗��ɂ����p�����܂��B | ||
| 21-4-1. ���[�e�B���O�̃L�[���[�h����(�I�[�K�i�C�U�[�y�уI�[�g���C�A�E�g) |
||
|
�ueraview�v����ABM2�ɘA�g���āA���[�e�B���O���L�[���[�h�����Ă��i�荞�݂��s���ۂ̓�����������������܂��B
�E�}�́A�I�[�K�i�C�U�[�̉�ʂł��B�I�[�g���C�A�E�g�ł����l�̑���ɂȂ�܂��B |
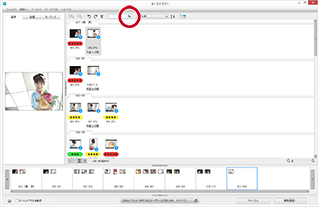 |
|||
|
�L�[���[�h���� �u�������ڂ̃v���_�E������u�L�[���[�h�v�������͢�������I�����܂��B |
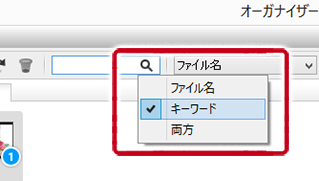 |
|||
| ���[�e�B���O���������� | ||||
|
�����������݂̂̎ʐ^���������či�荞�݂����ꍇ�́A�m���������n�Ɓm�n�F�p���ʂ̒��Ɂ���4���͂��Ă��������B
���[�e�B���O���S��v�L�[���[�h |
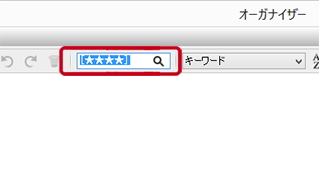 |
|||
|
���[�e�B���O�������������̎ʐ^�̂�������܂��B
|
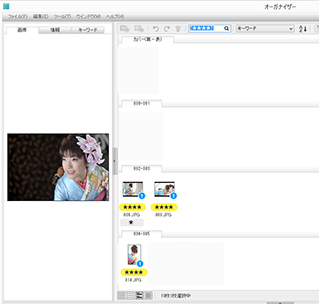 |
|||
| 21-4-2. �J���[���x���̃L�[���[�h����(�I�[�K�i�C�U�[�y�уI�[�g���C�A�E�g) |
||
|
�ueraview�v����ABM2�ɘA�g���āA�J���[���x�����L�[���[�h�����Ă��i�荞�݂��s���ۂ̓�����������������܂��B
�E�}�́A�I�[�K�i�C�U�[�̉�ʂł��B�I�[�g���C�A�E�g�ł����l�̑���ɂȂ�܂��B |
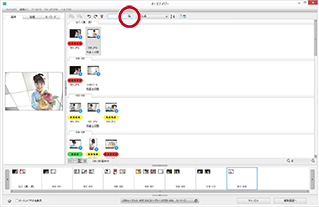 |
|||
| �L�[���[�h���� | ||||
|
�������ڂ̃v���_�E������u�L�[���[�h�v�������͢�������I�����܂��B |
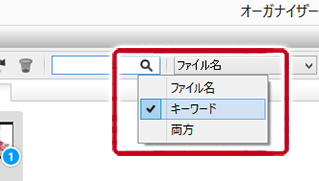 |
|||
|
�J���[���x���Ō������� |
||||
|
�Ԃ��J���[���x���݂̂̎ʐ^���������či�荞�݂����ꍇ�́A�m�ԁn �Ɓm�n�F�p���ʂ̒��ɐԂƓ��͂��Ă��������B �J���[���x�����S��v�L�[���[�h
|
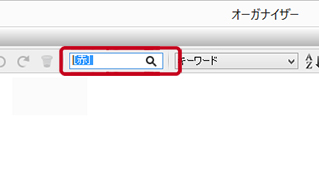 |
|||
|
�Ԃ̃J���[���x���̎ʐ^�̂�������܂��B
|
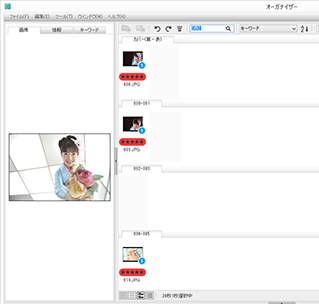 |
|||
|
|
|
| �@ | |














































