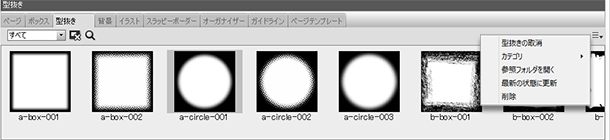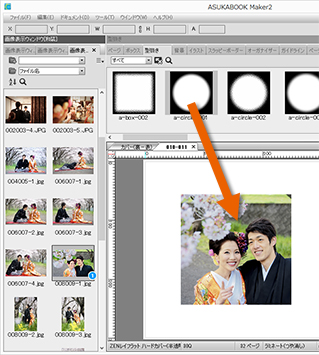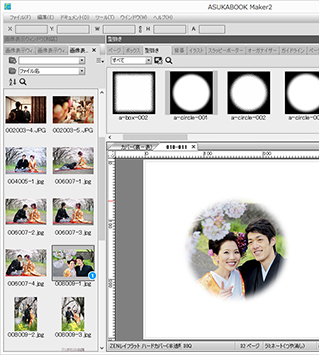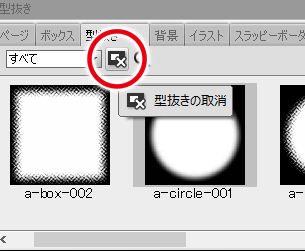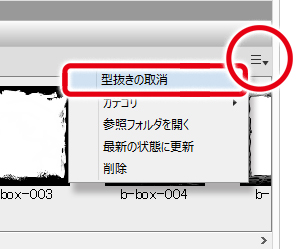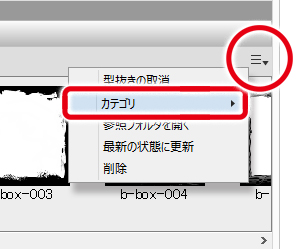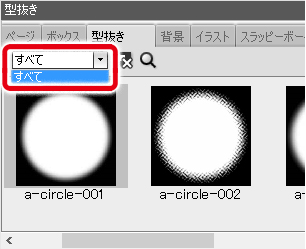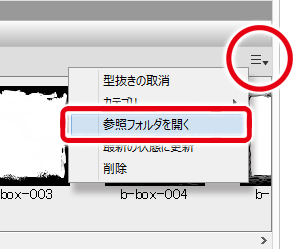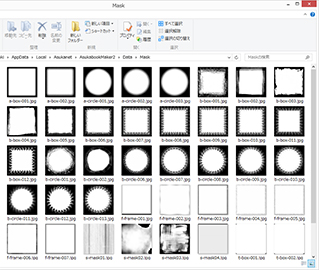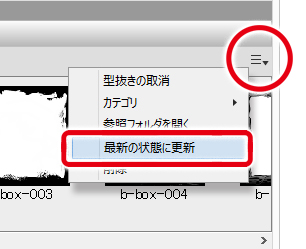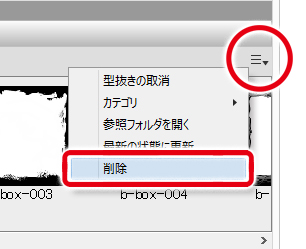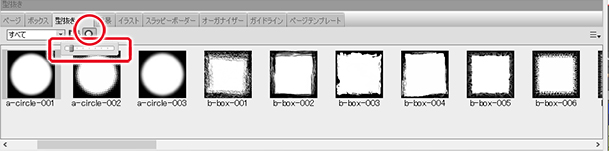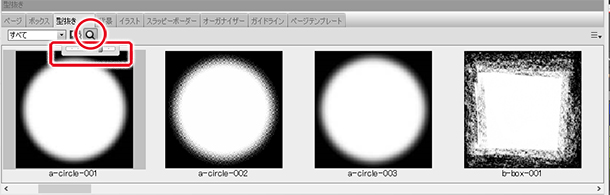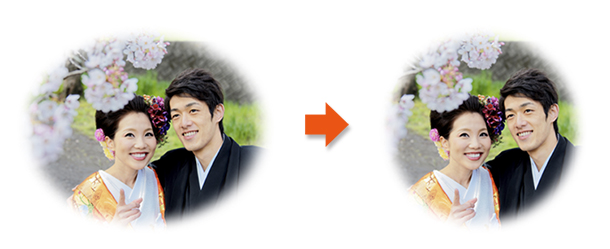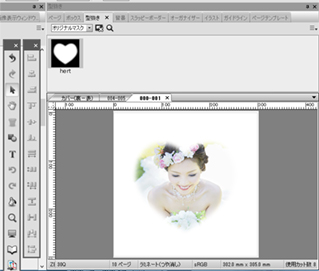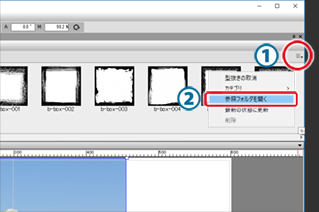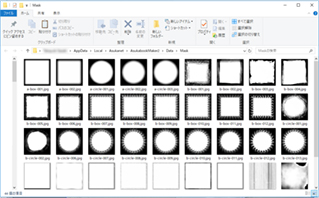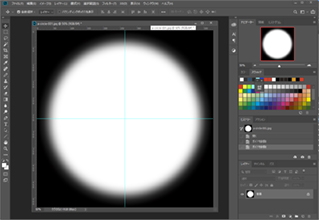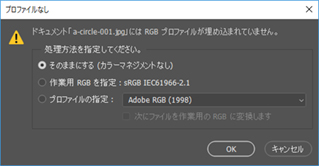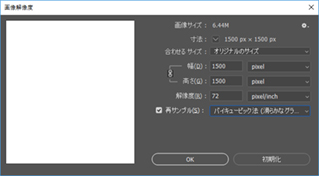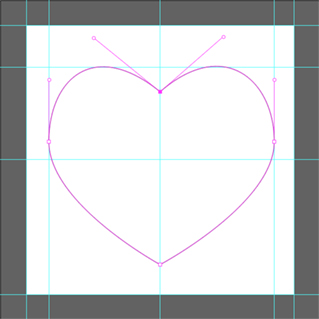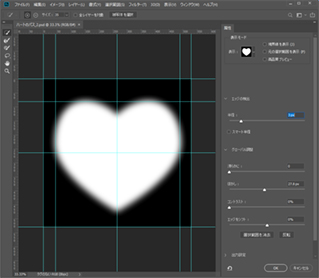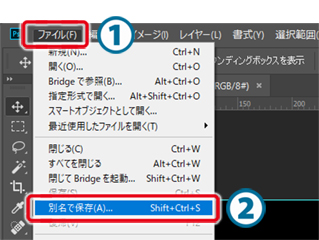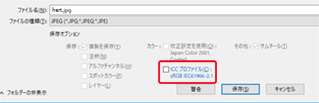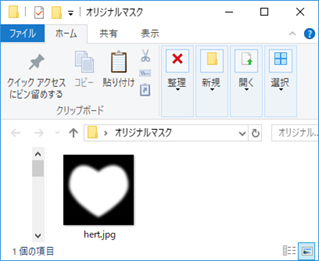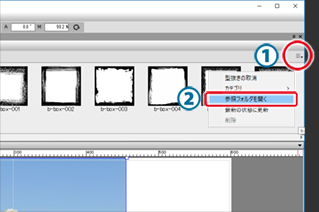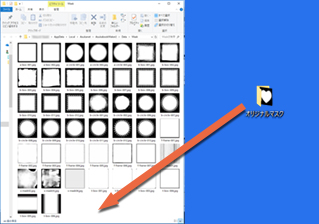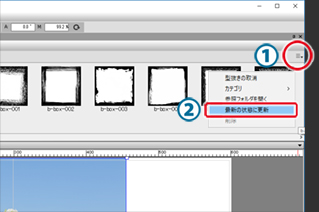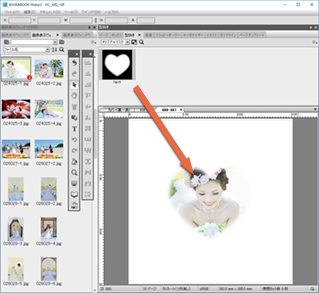|
オリジナルの「型抜き」を作成したい場合は、Adobe Photoshopを使用してマスクを作成しJPEG画像として保存します。
例題として、右図のようなハートのマスクを作ってみましょう。
|
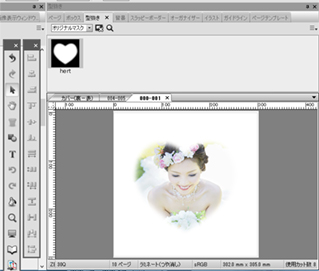 |
| |
|
 |
型抜き用のマスク保存フォルダを開く |
|
ABM2の「型抜きタブ」をクリックして型抜きを表示します。
次に、
①型抜きタブの右側にあるメニューボタンをクリックします。
②「参照フォルダを開く」をクリックします。 |
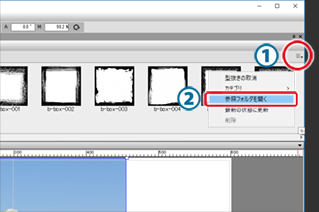 |
| |
 |
「Mask」というフォルダが前面に表示されます。
ABM2をインストールすると右図のように10種類以上のマスクファイルが用意されます。 |
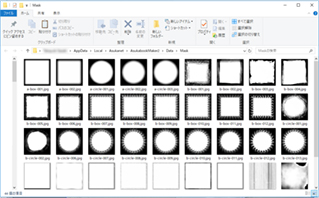 |
| |
 |
 |
型抜き用のマスクファイルの仕様を確認する |
|
マスクファイルがどのようになっているのか、試しに開いてみましょう。
右図は「a-circle-001.jpg」をAdobe Photoshopで開いたところです。
●「a-circle-001.jpg」は正円・ボカシ縁のものです。
黒色は透過率100%、白色は0%透過になります。
●中間調の部分はその濃度に応じて写真が透過します。
※マスクファイルは必ずRGBモードで作成してください。 |
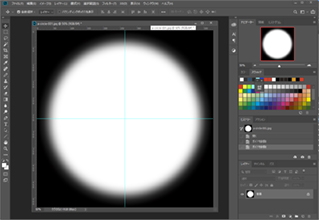 |
| |
|
※Adobe Photoshopで開く場合、右図のようなメッセージが表示されることがあります。この場合は「そのままにする(カラーマネージメントなし)」を選択してください。
マスクファイルにはカラープロファイルを必要としません。 |
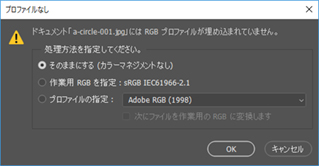 |
| |
 |
|
マスクファイルは右図の仕様で作成されています。
弊社で用意したファイルサイズは、幅×高さ = 1500pixel の正方形です。
●ファイルサイズ、解像度はこの使用の限りではありません。マスクはいろいろなサイズの写真に適用されるため、弊社で用意したものは正方形としています。
また、解像度も72dpiと低めにしています。これは使用用途から解像度を高くする必要がないからです。
●もし、特定のテンプレートに使用するなどで、使用するサイズが決まっているのなら、その大きさでマスクを作るのことが理想的です。 |
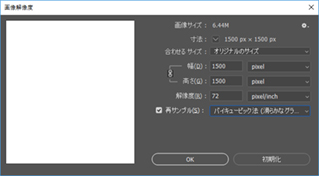 |
| |
 |
 |
新しい型抜き用のマスクファイルを作る |
|
Photoshopでハート型マスクを作ります。
ファイルサイズは、幅×高さ = 1500pixel
解像度は、72dpi
作成方法は、どのような方法でも構いません。
ここではハートの輪郭をパスを使って描きました。 |
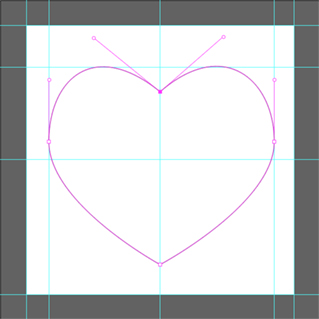 |
| |
 |
 |
マスクを作る |
|
パスを選択範囲に変換し、「選択範囲」メニューから「選択とマスク」をクリックします。
ダイアログの「半径」と「ぼかし」を使って輪郭部分のグラデーションを調整します。
※Photoshopのバージョンにより操作が異なります。
「出力」を「新規ドキュメント(レイヤーマスクあり)」で書き出します。
背景を黒色に塗りつぶしてください。黒色の部分が型抜きされます。
※マスクの作成方法は、様々な方法がありますので作成しやすい方法で作成してください。
※マスクの詳細な作成方法は、PhotoShopのマニュアルや参考サイトをご参照ください。
|
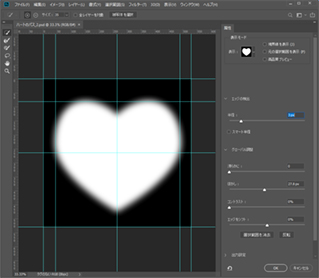 |
| |
 |
 |
マスクをJPEGで保存する |
Photoshopの
①「ファイル」メニューから②「別名で保存」をクリックします。 |
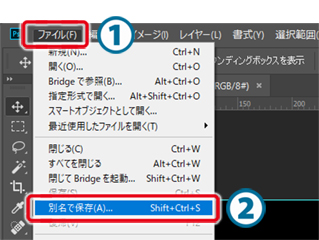 |
| |
 |
| ファイルの種類をJPEGにして、ICCプロファイルは、必要ありませんのでチェック無しで保存します |
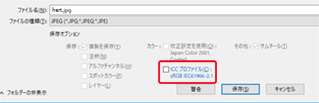 |
| |
 |
 |
保存したJPEGファイル |
| 今回は、「オリジナルマスク」というフォルダを作成し、そのなかに「hert」というJPEGを保存しました。 |
 |
| |
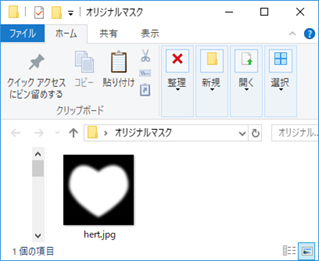 |
| |
 |
 |
作成したマスクの登録 |
|
ABM2の「型抜きタブ」をクリックして型抜きを表示します。
次に、
①型抜きタブの右側にあるメニューボタンをクリックします。
②「参照フォルダを開く」をクリックします。 |
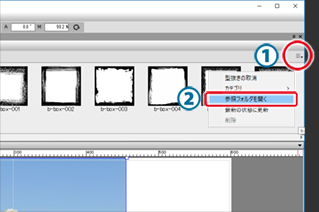 |
| |
 |
 |
型抜き用のマスクを保存フォルダにコピーする |
「型抜き」が保存されているフォルダが開くので、
「オリジナルマスク」フォルダをドラッグ&コピーします。 |
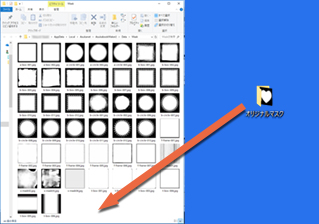 |
| |
 |
 |
タブを更新する |
|
ABM2の「型抜きタブ」をクリックして選択します。
次に、
①型抜きタブの右側にあるメニューボタンをクリックします。
②「最新の状態に更新」をクリックします。 |
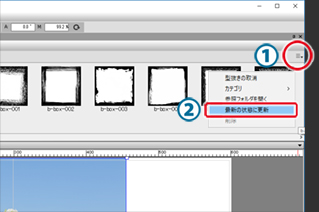 |
| |
 |
 |
カテゴリを選択する |
|
フォルダで登録すると、そのフォルダ名がカテゴリーとして選択できるようになります。
「オリジナルマスク」のカテゴリーを選択すると「hert」の型抜きマスクが表示されます |
 |
| |
 |
 |
型抜きマスクの適用 |
| 「hert」の型抜きマスクを写真にドラッグ&ドロップして適用します。 |
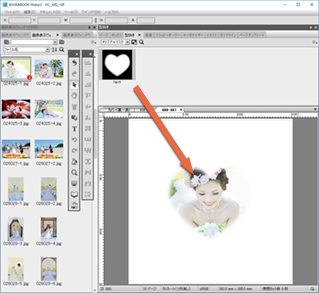 |
| |
 |