| 11. スラッピーボーダー |
| 下図のような写真の装飾フレームをスラッピーボーダーと呼びます。 | |||||||||
|
 |
||||||||
|
|
|
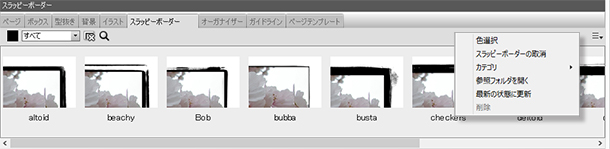 |
|
|
スラッピーボーダータブには、スラッピーボーダーの一覧が表示されます。使用したいスラッピーボーダーのサムネイルを選択して編集画面上にドラッグ&ドロップまたは、ダブルクリックするとスラッピーボーダーが反映されます。 |
|
|
|
|
| 11-1. スラッピーボーダーの使い方 | |
|
デザインパレットから「スラッピーボーダータブ」を選んでください。 |
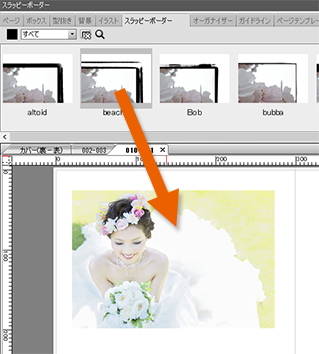 |
||
|
スラッピーボーダーが写真に適用されます。
|
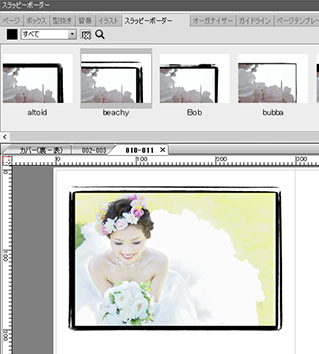 |
||
|
|
|
| 11-2. 色選択 | |
| スラッピーボーダーの色を変更することができます。 初期設定は、黒色です。 |
|
| メニューから「色選択」をクリック | ||
|
スラッピーボーダータブ内のメニューボタンをクリックするとメニューが表示されます。 |
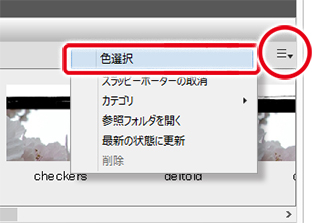 |
|
| 色を選ぶ | ||
| 「色選択」ダイアログで色を選び、「OK」をクリックします。 |
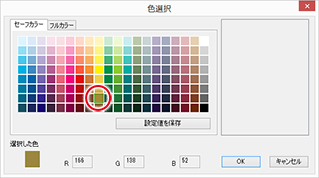 |
|
| スラッピーボーダーをドラッグ&ドロップ | ||
|
|
スラッピーボーダータブ内のサムネイルを選び、編集パレットの画像にドラッグ&ドロップすると、画像に変更した色のスラッピーボーダー効果が掛かります。 |
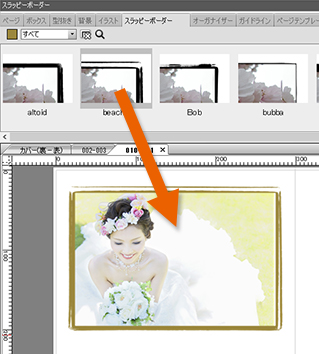 |
|
|
|
| 11-3. スラッピーボーダーの取消 | |
|
スラッピーボーダーの効果を取り消したい時に使います。 |
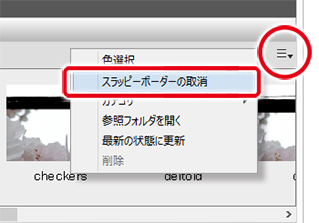 |
|
|
|
| 11-4. カテゴリ | |
|
スラッピーボーダーの装飾の太さにより、「Heavy」、「Mids」、Thin」、「すべて」の中から表示するスラッピーボーダーを選択することができます。
|
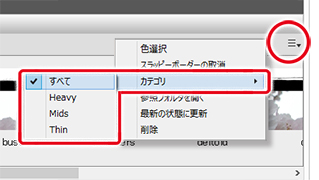 |
||
| もしくは、スラッピーボーダータブ内のカテゴリ欄をクリックするとサブメニューが表示されます。 | 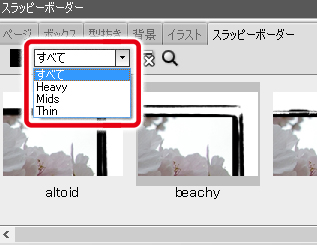 |
||
|
|
|
| 11-5. 参照先のフォルダを開く | |
|
スラッピーボーダーのデータが保存されているフォルダを開きます。 |
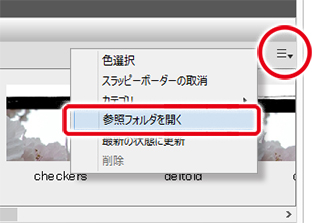 |
| ご自分で作られたスラッピーボーダーがあれば、このフォルダに入れてください。 最新の状態に更新することにより、使用できるようになります。 |
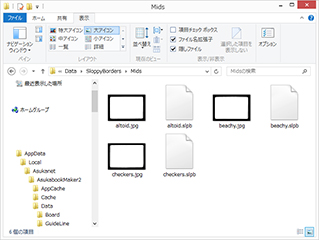 |
|
|
|
| 11-6. 最新の状態に更新 | |
|
スラッピーボーダーファイルが保存されているフォルダをもう一度読み込み、最新の状態に更新します。 |
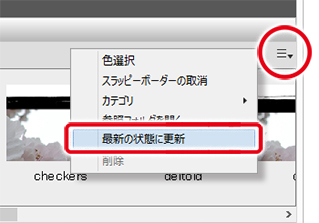 |
|
|
|
| 11-7. 削除 | |
| 保存してあるスラッピーボーダーファイルを削除する時に使います。 スラッピーボーダータブ内に表示されているサムネイルを選択し、メニューから「削除」をクリックすると、スラッピーボーダーファイルが削除されます。 |
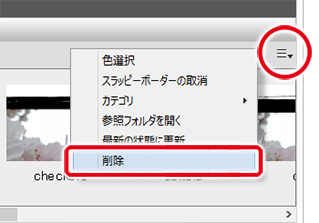 |
||||
|
|||||
|
|
|
| 11-8. サムネイルサイズの調整 | |
| スラッピーボーダータブに表示されるサムネイルのサイズを変更します。 スラッピーボーダータブ内の「虫眼鏡」ボタンをクリックすると、スライダーが表示されますので、お好みの大きさに調整してください。 |
スライダー(下図赤丸)を左に振ると、サムネイルが小さくなります。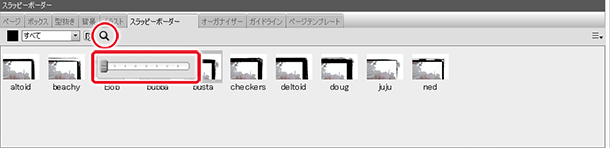 |
スライダー(下図赤丸)を右に振ると、サムネイルが大きくなります。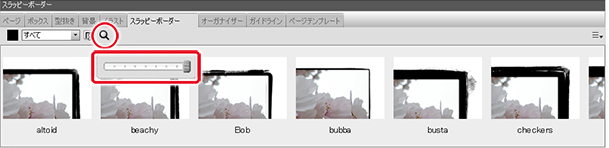 |














































