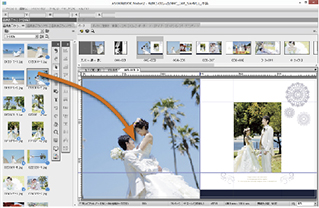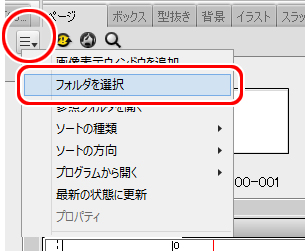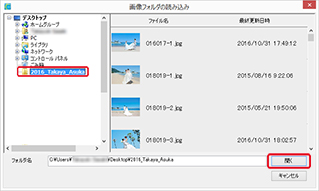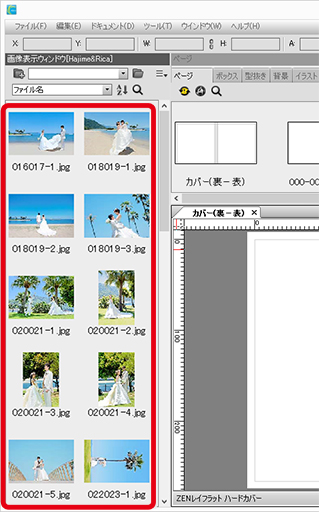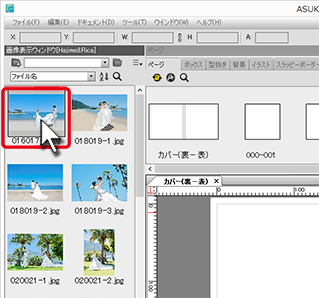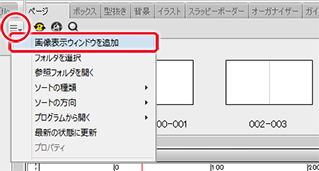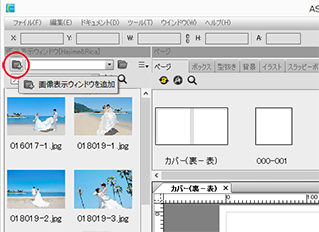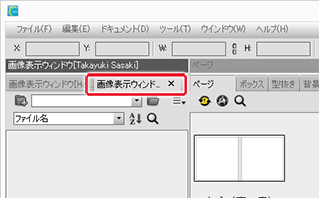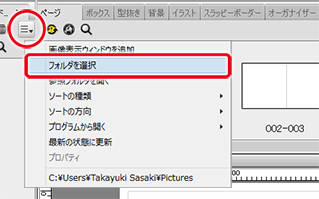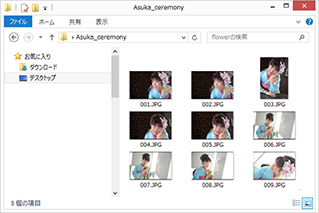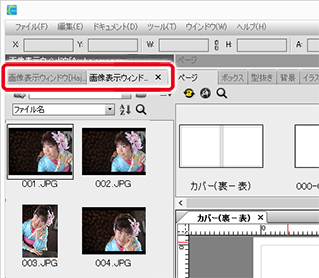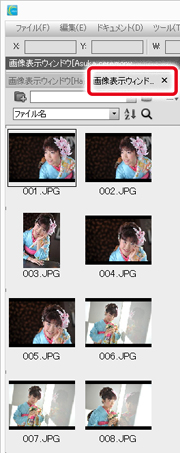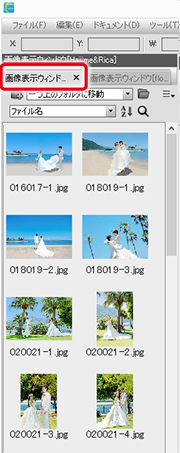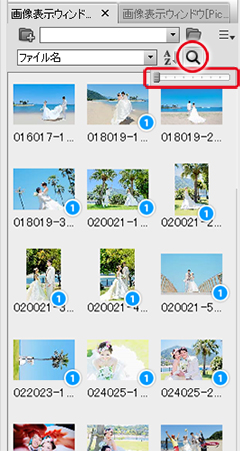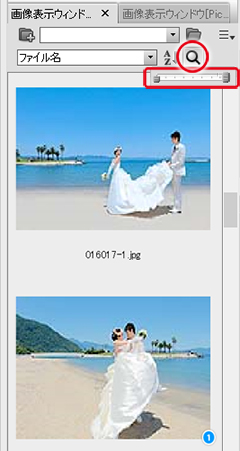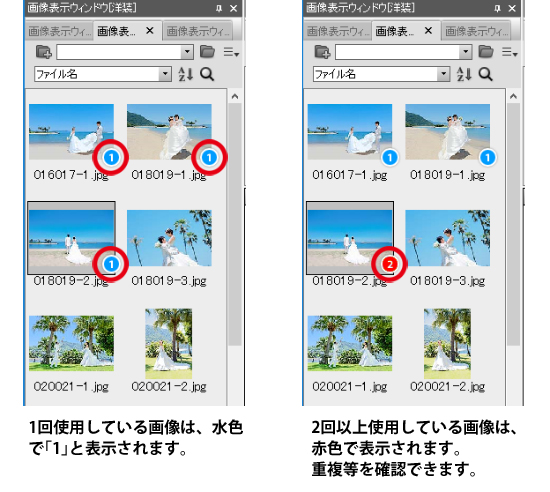オンラインマニュアル
| 5. 画像表示ウインドウ | |||||||||||||||||||||||||||||||||||||||||||
|
|||||||||||||||||||||||||||||||||||||||||||
|
|
|||||||||||||||||||||||||||||||||||||||||||
|
|
|||||||||||||||||||||||||||||||||||||||||||
| 5-1. 画像の読み込み | |||||||||||||||||||||||||||||||||||||||||||
|
|||||||||||||||||||||||||||||||||||||||||||
|
|
|
| 5-3. 参照先フォルダを開く | |
| 「画像表示ウインドウ」内で参照しているタブの元フォルダを開く時に使います。 | 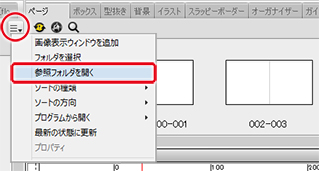 |
| タブに表示されているサムネイル元のフォルダが表示されます。 | 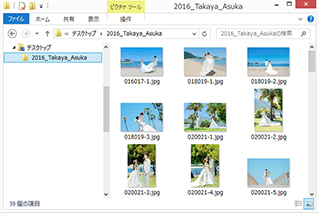 |
|
|
||||||||||||||||||||||||
| 5-4. ソートの種類 | ||||||||||||||||||||||||
| 「画像表示ウインドウ」内のサムネイルの並び方を変更することができます。 並び順は、
|
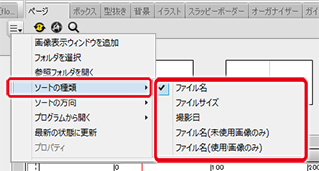 |
|||||||||||||||||||||||
|
|
||||||||||||||||||||||||
| 5-5. ソートの方向 | ||||||||||||||||||||||||
| 「画像表示ウインドウ」内のサムネイルの並び方の方向性を変更することができます。 (初期設定では、「昇順」になっています。) |
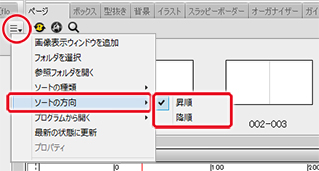 |
|||||||||||||||||||||||
|
|
||||||||||||||||||||||||
| 5-6. このアプリケーションで開く | ||||||||||||||||||||||||
|
「画像表示ウインドウ」内のサムネイルの元ファイルを開く時に、アプリケーションを選ぶことができます。 |
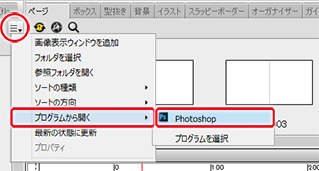 |
|||||||||||||||||||||||
| 5-6-1. Adobe® Photoshop®を使って素材を開く方法 | ||||||||||||||||||||||||
| ABM2の色調調整機能では、画像の部分的な調整を行うことができません。このような場合には、Adobe® Photoshop®の助けを借りることができます。 | ||||||||||||||||||||||||
| 調整したい画像を選択 | ||||||||||||||||||||||||
| 「画像表示ウインドウ」の中から調整したい画像を選択します。 | 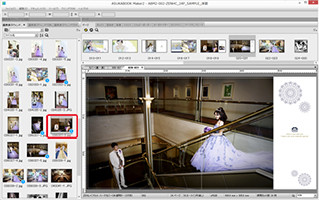 |
|||||||||||||||||||||||
|
Adobe? Photoshop?を起動 |
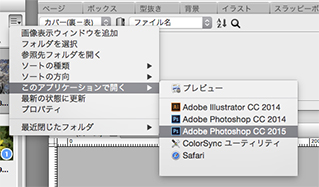 |
|||||||||||||||||||||||
| 「画像表示ウインドウ」の右上のメニューボタンをクリックし、「このアプリケーションで開く」をクリックします。さらにサブメニューに画像処理に関係するアプリケーションが表示されます。 この中から「Adobe® Photoshop®」をクリックしてくたさい。 |
||||||||||||||||||||||||
| もしくは、「画像表示ウインドウ」の中から調整したい画像を選択し、この状態で右クリックします。 サブメニューが表示されるので、「このアプリケーションで開く」「Adobe® Photoshop®」をクリックしてください。 |
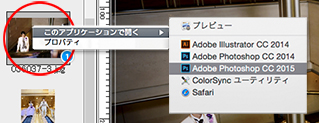 |
|||||||||||||||||||||||
| 「画像表示ウインドウ」の中から調整したい画像を選択します。 この後、「画像表示ウインドウ」の右上のメニューボタンをクリックし、「プログラムから開く」をクリックします。 |
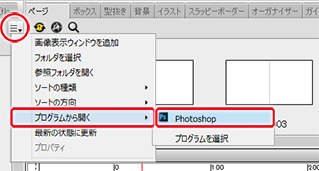 |
|||||||||||||||||||||||
プログラムがまだ表示されていない、もしくは、新しいアプリケーションを追加したい場合は、メニューから「プログラムを開く/プログラムを選択」をクリックします。 |
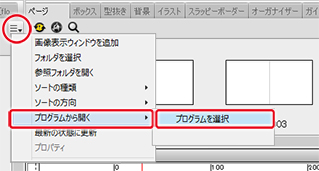 |
|||||||||||||||||||||||
| 写真の編集に必要なプログラムを選択して「OK」ボタンをクリックしてくたさい。 次回から登録したプログラムが表示されます。 |
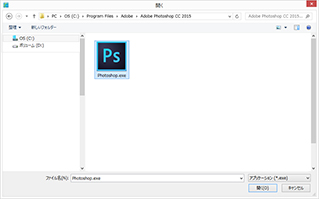 |
|||||||||||||||||||||||
| Adobe® Photoshop®が起動し、「手順1」で選択した画像が開きます。 | 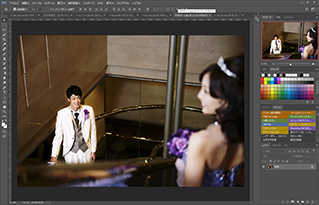 |
|||||||||||||||||||||||
| 画像の調整を行う | ||||||||||||||||||||||||
|
Adobe® Photoshop®で画像の調整を行います。
|
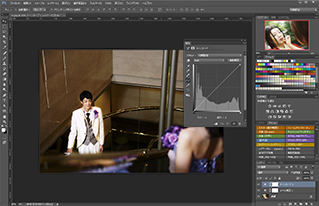 |
|||||||||||||||||||||||
| 画像を保存する | ||||||||||||||||||||||||
|
Adobe® Photoshop®にて調整した画像を保存します。
|
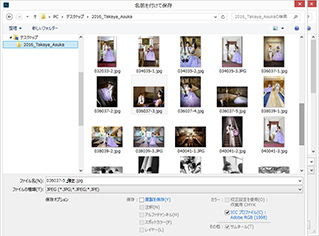 |
|||||||||||||||||||||||
| ABM2に戻る | ||||||||||||||||||||||||
| ABM2に戻り、画像表示ウインドウを確認してください。「手順4」で保存した画像が表示されています。 | 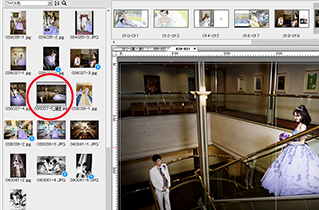 |
|||||||||||||||||||||||
|
もし、画像表示ウインドウに更新した画像が表示されない場合は、画像表示ウインドウのメニューボタン(右図赤丸印)をクリックし、表示されたサブメニューの「最新の状態に更新」をクリックしてください。 この操作により、フォルダの画像が再読み込みされ、「手順4」で保存した画像が画像表示ウインドウに表示されるようになります。 |
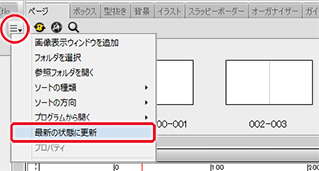 |
|||||||||||||||||||||||
| ABM2.2からはフォルダ内のファイルが更新された場合。および追加された場合に自動的に更新されるようになりました。もし、更新されない場合はこの「手順5」を実行してください。 | ||||||||||||||||||||||||
| 調整した画像を入れ替える | ||||||||||||||||||||||||
| この調整した画像を編集パレットの画像と入れ替えます。 入れ替えたい画像の中心部分に「入れ替えはここにドロップ」という表示が表れますので、ここにドロップすると新しい画像に入れ替わります。 |
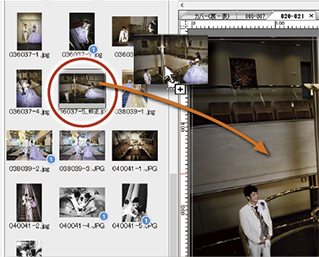 |
|||||||||||||||||||||||
| これで調整した画像に差し替えることができました。 | 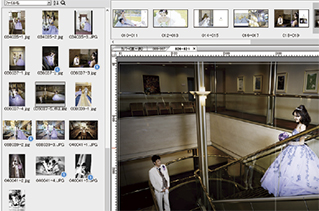 |
|||||||||||||||||||||||
|
|
||||||||||||||||||||||||
| 5-7. 最新の状態に更新 | ||||||||||||||||||||||||
| 画像表示ウインドウに読み込まれている画像のフォルダをもう一度読み込み直し、サムネイルを更新します。 フォルダに画像を追加した場合、Adobe® Photoshop®で編集し直した場合などに、この操作を行ってください。 |
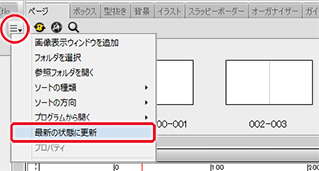 |
|||||||||||||||||||||||
|
|
||||||||||||||||||||||||
| 5-8. プロパティ | ||||||||||||||||||||||||
| 画像表示ウインドウで選んだサムネイルのファイル情報を表示します。画像のファイル形式、保存場所、容量などを調べることができます。 | 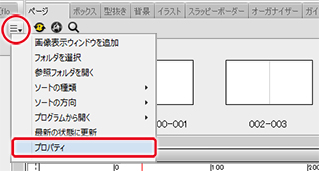 |
|||||||||||||||||||||||
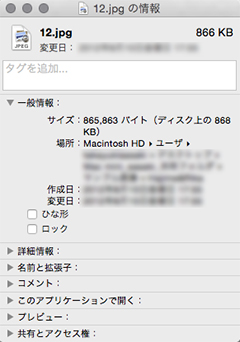 |
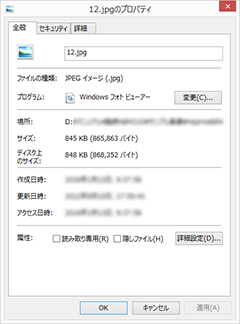 |
|||||||||||||||||||||||
|
|
||||||||||||||||||||||||
| 5-9. 最近閉じたフォルダ | ||||||||||||||||||||||||
|
画像表示ウインドウを閉じてしまっても、このメニューから再表示させることができます。 「最近閉じたフォルダ」をクリックすると、閉じたフォルダのパスが表示されますので、再表示させたいフォルダを選んでクリックしてください。 |
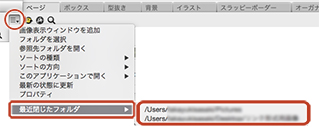 |
|||||||||||||||||||||||
|
|
||||||||||||||||||||||||
| 5-10. サムネイルサイズの調整 | ||||||||||||||||||||||||
| 画像表示ウインドウに表示されるサムネイルのサイズを変更します。 画像表示ウインドウ内の「虫眼鏡」ボタンをクリックするとスライダーが表示されますので、お好みの大きさに調整してください。 |
||||||||||||||||||||||||
| スライダーを左に振ると、サムネイルが小さくなります。 | スライダーを右に振ると、サムネイルが大きくなります。 | |||||||||||||||||||||||
|
||||||||||||||||||||||||
|
|
||
| 5-11. 使用画像数の表示と確認 | ||
| 画像表示ウインドウで使用されてる画像の表示と確認ができます。お味画像を二回以上使用している場合、赤色で表示します。 | ||
|
||
|
|
|
| 5-12. 使用画像の状態を表示 | |
| マウスカーソルを画像の上に合わせると、どのページで使用されているか等の情報を表示します。 | |
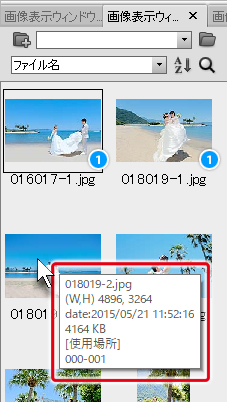 |
|