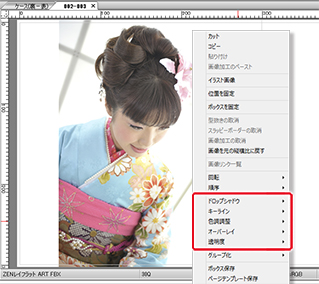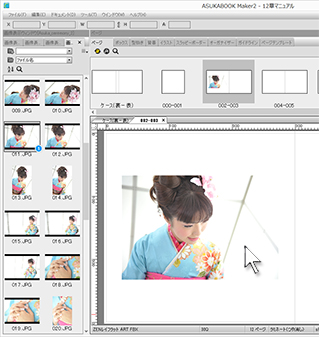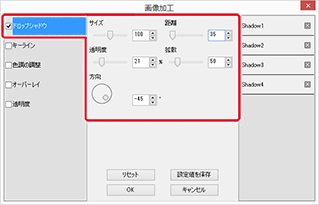オンラインマニュアル
| 15-1. 「画像加工」ダイアログの表示方法 | ||||||||||
| 15-2. ドロップシャドウ | ||||||||||
|
||||||||||
| 15-3. キーライン | ||||||||||
| 15-4. 色調調整 | ||||||||||
| 15-5. オーバーレイ | ||||||||||
| 15-6. 透明度 | ||||||||||
| ABM2では、レイアウトされた写真画像に「ドロップシャドウ」、「キーライン」などの加工を加えることができます。 また、写真画像の明るさや色合いの調整を行う機能も備えています。 これらの各効果は混合してかけることも、画像を複数選択して同じ効果を適用させることもできます。 |
|
 |
|
|
|
|
| 15. 画像加工 / 15-1. 画像加工ダイアログの表示方法 15-2. ドロップシャドウ |