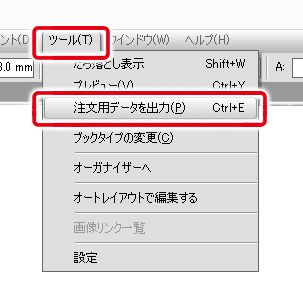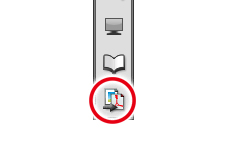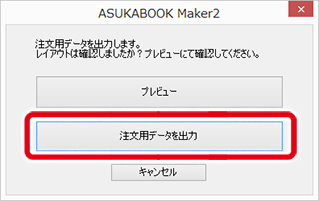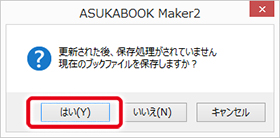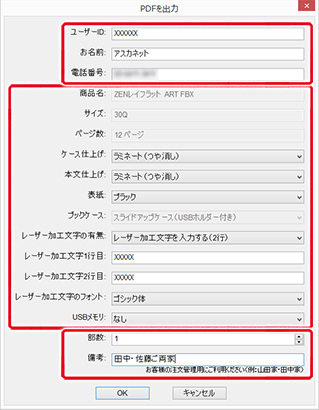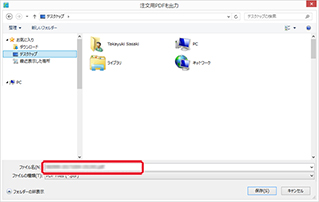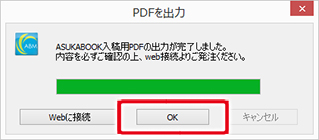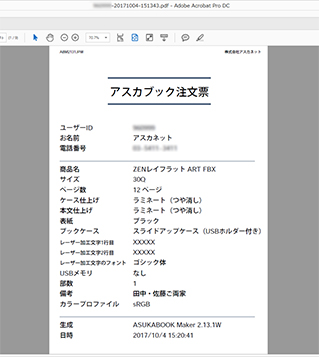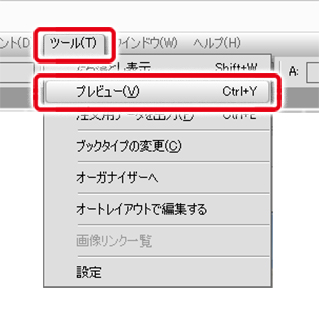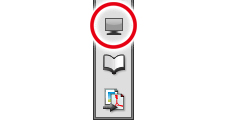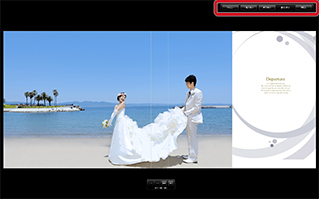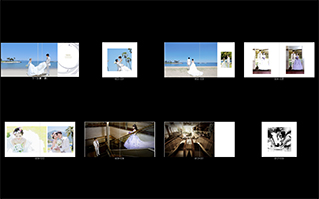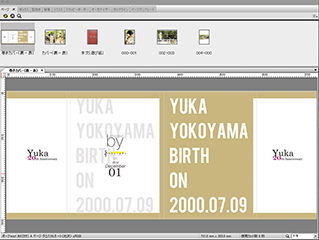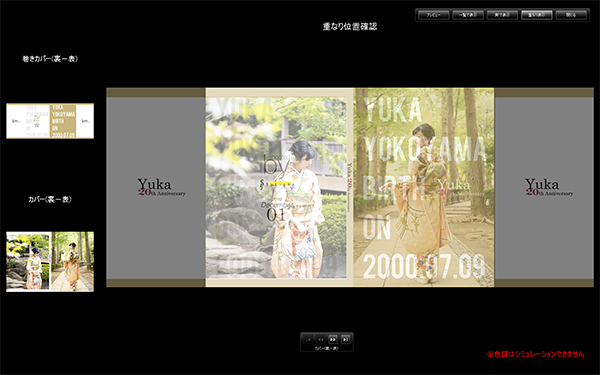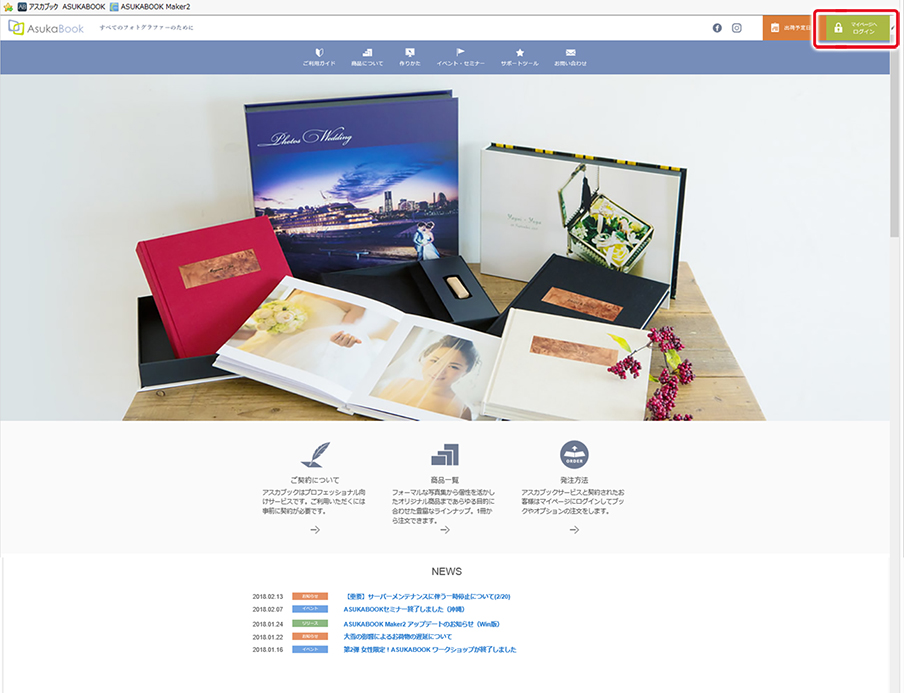|
注文したいブックファイルを開く |
|
| |
注文したいブックファイルを開いてください。 |
 |
| |
|
 |
 |
「注文用データを出力」をクリック |
|
| |
メインメニューの「ツール」から「注文用PDFを出力」をクリックします。 |
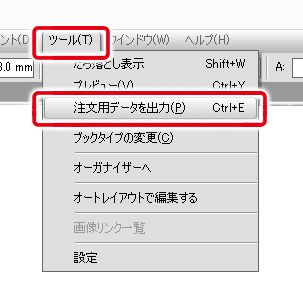 |
| |
|
|
| |
もしくは、ツールバーの「注文用データを出力」ボタンをクリックしてください。

ショートカットキーでは
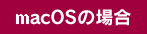
[ Command ] + [ E ]
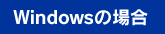
[ Ctrl ] + [ E ] |
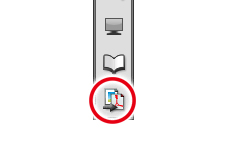 |
| |
|
 |
 |
「注文用データを出力」をクリック |
|
| |
右図のダイアログが表示されます。
「注文用データを出力」をクリックしてください(図中赤枠)。
なお、レイアウトを確認したい場合には「プレビュー」をクリックしてください。
|
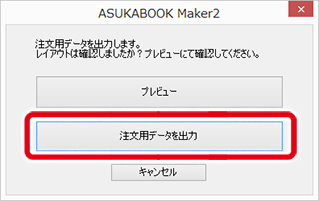 |
| |
|
 |
| |
編集中のブックファイルが、もし保存されていない場合には右図のメッセージが表示されますので、「はい」をクリックしてください。 |
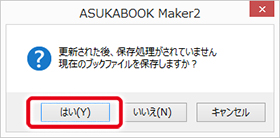 |
| |
|
 |
 |
必要事項を入力する |
|
| |
「注文用データを出力」ダイアログが表示されます。
必要事項を入力し、「OK」をクリックしてください。
|
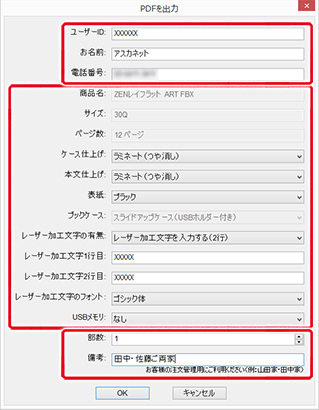 |
| |
弊社へのご連絡、ご要望は営業担当者、もしくはサポートセンターまでお寄せください。
フリーダイヤル 0120-520-410 |
| |
|
 |
 |
注文用データファイルの保存 |
|
| |
保存先のドライブ、フォルダを選択して「保存」をクリックしてください。
※注文用データの保存先は、デスクトップをおすすめいたします。
|
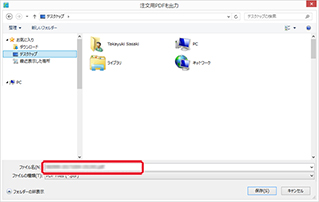 |
| |
|
 |
| |
PDFの保存(書き出し)が終了すると、右図のメッセージが表示されるので、「OK」をクリックしてください。 |
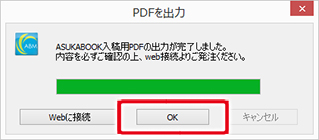 |
| |
|
 |
| |
注文用PDFが表示されます。
 |
注文用PDFを確認する |
 |
書き出されたPDFファイルはご発注の前に必ず「Adobe® Acrobat® Reader」で開いて、全ページを確認してください。 |
 |
PDFファイルを開く際は、「Adobe® Acrobat® Pro」や他社製のPDFソフトウェアを使用しないでください。開いただけでPDFファイルの中に含まれる情報部分が破損することがあり、注文ができない場合があります。
※必要に応じてPDFを「Adobe® Photoshop®」で直接開くことも可能です。その際の解像度は、表紙が260dpi、本文は271dpiで開いてください。
※ブックにより解像度が異なる場合があります。 |

macOS では付属の「プレビュー」でPDFファイルを閲覧できますが、表示が不正確な場合があるようです。
Adobe® Acrobat® Reader」を使用されることをお薦め致します。 |
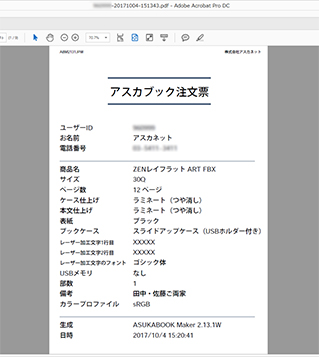 |