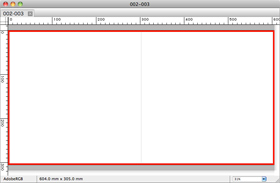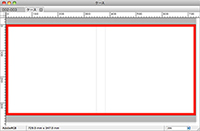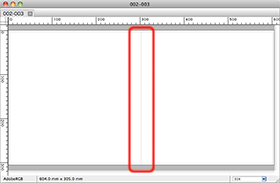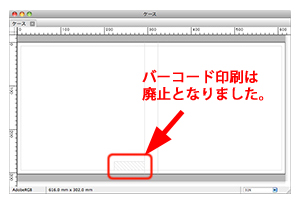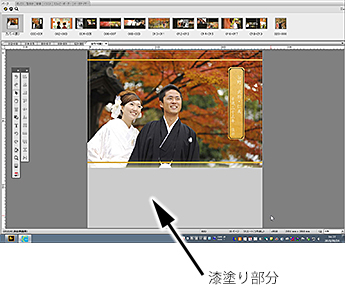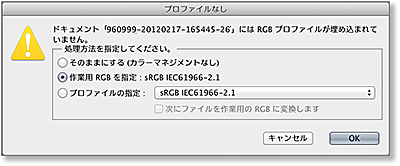|
|
|
| 17-1. �������Ƃ��̈� | |
|
|||||||||||||||
|
|
|
|
| 17-2. �������ݕ��� | |
|
|||||||||
|
|
|
| 17-3. �̂Ǖ��� | |
|
|||||||||
|
|
|
| 17-4. �o�[�R�[�h�G���A�̈���p�~�ɂ��� | |
|
|||||||
|
|
|
| 17-5. ���C�A�E�g���̃t�H���_�A�t�@�C���ɂ��� | |
| ABM2�̓��쒆�́A���L�̂��Ƃ��s��Ȃ��ł��������B �����̍s�ׂ��s���ƁA�ҏW���̃��C�A�E�g�ɉe�����A�ҏW�f�[�^�iab2�t�@�C���j���j�����邱�Ƃ�����܂��B
|
|||||||||||
|
|
|
| 17-6. �uURUSHI�v�i���j�̕\�����C�A�E�g�ɂ��� | |
���i���uURUSHI�v�i2013�N6�������J�n�j�̍쐬�Ɋւ��ẮA���L�̒��ӎ���������܂��B
|
|||||||||||||
|
|
|
| 17-7. PSD�`���t�@�C���̊ȈՓǂݍ��@�\ | |
| ABM2�ł́AAdobe® Photoshop®�̕ۑ��`���ł���PSD�`���t�@�C���𗘗p�ł���悤�ɂȂ�܂����B �������APSD�`����Adobe® Photoshop®�̃o�[�W�����ɂ���Ă��d�l���قȂ�A�������̋@�\���܂܂�Ă��邽�߁A���̑S�Ă̋@�\�𗘗p�ł����ł͂���܂���B �����p�ɂȂ�O�ɁA���L�̒��ӎ��������ǂ݂ɂȂ�A�g�p������PSD�`���t�@�C��������ɒ����pPDF�t�@�C���ɔ��f����邱�Ƃ����m�F�����悤�A���肢�������܂��B |
|
|
|
| 17-7-1. PSD�`���t�@�C�����p��̒��ӎ��� | |
| ���p�ł���PSD�`���t�@�C���̊K�����́A8bit�i256�K���j�݂̂ł��B | |||
| ���p�ł���PSD�`���t�@�C���̃J���[���[�h�́ARGB���[�h�݂̂ł��B CMYK���[�h�̉摜�́APSD�AJPEG�APNG�A�������ABM2�́u�摜�\���E�C���h�E�v�ɕ\�����ꂸ�A���p�ł��܂���B |
|||
| ���C���[���܂�PSD�`���t�@�C���������p�̏ꍇ�AABM2���ɂ����Ă̓��C���[�@�\�͗��p�ł��܂���B ���C���[���Ƃ̕ҏW���s���ꍇ�́AAdobe® Photoshop®���ōs���Ă��������B
|
|||
| PSD�`���t�@�C���ɕ����̃��C���[�A�������C���[�A�}�X�N�Ȃǂ̃A���t�@�`�����l�����܂ޏꍇ�́A���̉摜�̌�������ABM2�̕ҏW�p���b�g��œ����悤�Ɍ����Ă��邱�Ƃ�K�����O�Ɋm�F���Ă��������B ����ɁAABM2.2���璍���pPDF�o�͂��s���A�ł���������PDF���J���Ă��̌��ʂɖ�肪�Ȃ����Ƃ�K�����O�Ɋm�F���Ă��������B Adobe® Photoshop® �̈ꕔ�̋@�\��A�o�[�W�����̈Ⴂ�ɂ�藘�p�ł��Ȃ��i����ɕ\������Ȃ��j�ꍇ������܂��B
|
|||
ABM2�ł̕ۑ������Ɂu1�t�@�C���`���v��I�����Ă���ꍇ�ɂ́APSD�`���t�@�C���𗘗p������ABM�t�@�C���̕ۑ��e�ʂ����ɑ傫���Ȃ�܂��B
|
|||
| ABM2�ł̕ۑ������Ɂu�p�b�P�[�W�`���v��I�������ꍇ�APicture�t�H���_�ɂ̓��C�A�E�g���ꂽPSD�f�[�^�����̂܂܃R�s�[����܂��B����āA���Adobe® Photoshop®�̂ŕҏW���\�ɂȂ�܂��B �Ȃ��APicture�t�H���_���̉摜��ҏW���������ꍇ�ɂ́A�ēxABM�t�@�C�����J���Ē����pPDF�t�@�C������蒼�� �Ă��������B |
|||
|
|
|
| 17-7-2. PSD�`���t�@�C�����p�ɂ�����m�F���@ | |
�E�}��Adobe® Photoshop®�ɂč쐬�����摜�ł��B ���C���[�p���b�g������ƁA�����p�̃��C���[�̑��ɁA�R���g���X�g�A�F���E�ʓx�̒��������C���[���g���čs���Ă��܂��B �܂��A�`�����l���p���b�g�ɂ͕ۑ������}�X�N������܂��B |
 |
| �O�y�[�W�̂悤�ȍ\����PSD�`���t�@�C����ABM�ŗ��p����ꍇ�̗�B | |
|
���E�}�̐Ԙg�̕����́A�\�������m�ɂł��Ȃ�PSD�`���t�@�C���ł��B ���g�̕����́A�\�����ł��Ă���PSD�`���t�@�C���ł��B |
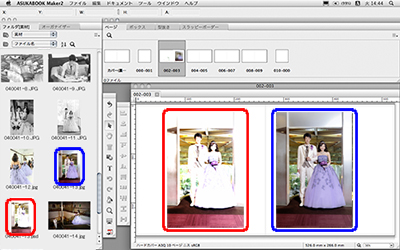 |
| ����2�̃t�@�C�����A���t�@�`�����l���̎��������قȂ�܂��B ���̂悤�ɁA�u�摜�\���E�C���h�E�v�ŕ\���ł��Ȃ����́A�ҏW�p���b�g�Ƀh���b�v���Ă��\������܂���B PSD�`���t�@�C���̍\����A���g����Adobe® Photoshop®�̃o�[�W�����ɂ��AABM�ŗ��p�ł���ꍇ�ƁA�ł��Ȃ��ꍇ������܂��̂ŁA�K�����O�Ɋm�F�����肢���܂��B |
|
|
|
|
| ���}��ABM����o�͂��������pPDF�t�@�C����Adobe® Reader®�ɂĕ\���������̂ł��B ���y�[�W�̎ʐ^�͐���ɕ\���ł��Ă��܂��A�E�y�[�W�̎ʐ^�͕\���ł��Ă��܂��B
|
||||
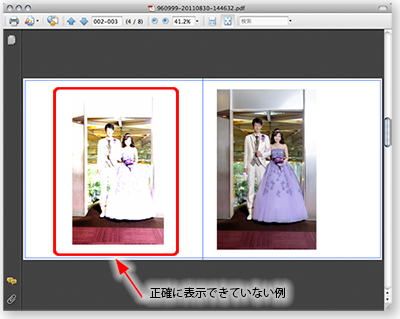 |
||||
|
|
|
| PSD�`���t�@�C���̏ڍו����A�o�͂��ꂽ�����pPDF�t�@�C���ɐ��m�ɔ��f����Ă��邱�Ƃ��m�F����ꍇ�́AAdobe® Photoshop®�ŊJ���Ă��������B �iAdobe® Acrobat®�@Reader�ł͏ڍו������m�ɕ\������Ă��Ȃ��ꍇ������܂��j |
| �v���t�@�C���̊m�F | ||||||||
|
�o�͂��������pPDF�t�@�C�����J���ăJ���[�v���t�@�C�����m�F���Ă��������B
|
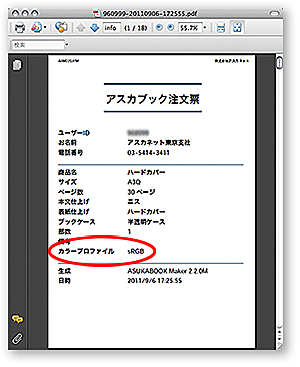 |
|||||||
| Adobe® Photoshop®�̋N�� | ||||||||
| ����Adobe® Photoshop®���N�����Ă��������B |  |
|||||||
| �u�J���[�ݒ�v�̐ݒ� | ||||||||
|
Adobe® Photoshop®�̃��j���[����u�ҏW�^�J���[�ݒ�v���N���b�N���Ă��������B
�u�J���[�ݒ�v�_�C�A���O���\������܂��̂ŁA�u��Ɨp�X�y�[�X�v���́uRGB�v�����A�u�菇-1�v�Ŋm�F�����J���[�v���t�@�C���Ɠ������̂ɐݒ肵�Ă��������B �ݒ肪�I�������A�uOK�v�{�^�����N���b�N���ă_�C�A���O����Ă��������B |
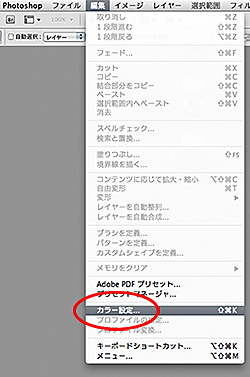 |
|||||||
�����pPDF�t�@�C���Ɠ����J���[�v���t�@�C����ݒ肵�Ă��������B����ȊO�̃v���t�@�C����ݒ肵���ꍇ�A�J�����摜�ɐF���̋����������܂��̂ł����ӂ��������B |
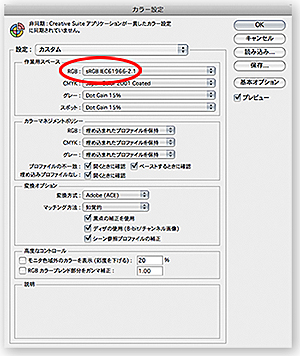 |
|||||||
| �����pPDF�t�@�C�����J�� | ||||||||
| Adobe® Photoshop® �ɂĒ����pPDF�t�@�C�����J���܂��B �J�����@�͂���������܂����A�ǂ�ł��\���܂���B
|
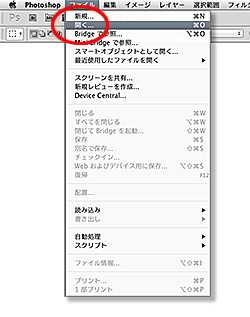 |
|||||||
| �m�F�������������pPDF�t�@�C����I�����āA�uOK�v���N���b�N���܂��B | 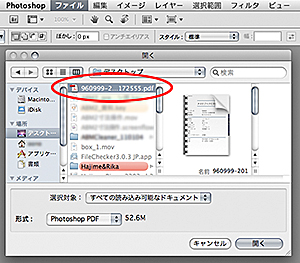 |
|||||||
| �uPDF�̓ǂݍ��݁v�_�C�A���O���J���A�e�y�[�W�̃T���l�C�����\������܂��B | 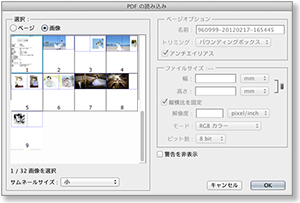 |
|||||||
| �uPDF�̓ǂݍ��݁v�_�C�A���O�̐ݒ� |
|
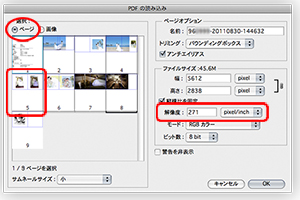 |
Adobe® Photoshop®�ɂ̓y�[�W�̊T�O������܂���B���̂��߁A��}�̂悤�ɂǂ̃y�[�W���J���̂����w�肷��K�v������܂��B PDF�̓ǂݍ��݂́A1�y�[�W���A�u�菇-4�v���J��Ԃ����Ƃ������߂��܂��B Adobe® Photoshop®�̑����AShift�L�[��Ctrl�L�[�imac��command�j�ŕ����y�[�W�̑I�����A�Ǎ��ނ��Ƃ��\�ł����A���̑�����s���ƃR���s���[�^�� �ߑ�ȕ��ׂ��|����A�R���s���[�^��V�X�e���̏�Ԃɂ���Ă͓��삪�s����ɂȂ邱�Ƃ�����܂��̂ŁA���E�߂������܂���B |
|||
|
|||
|
|
|||
|
|||
| Adobe® Photoshop®�ɂĊm�F | ||
| �K�v�ɉ����Ċe���̃f�B�e�[����\���g�債�āA�C�ɂȂ�ӏ������m�F���������B | ||
 |
||
|
|||||||