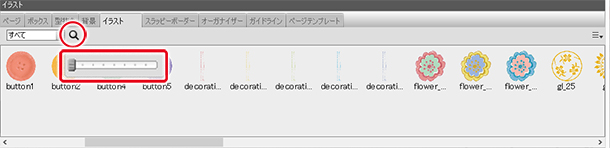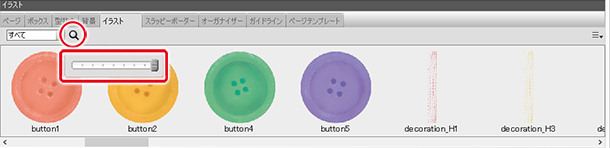| 10. �C���X�g�^�u |
|
ABM�o�[�W����2.7���V�@�\�Ƃ����u�C���X�g�v�^�u��݂��܂����B |
|
|
|
|||||||||
 |
|||||||||
|
|||||||||
|
|
|
| 10-1. �C���X�g�^�u�̎g���� | |
| �C���X�g��I������ | ||||
|
�f�U�C���p���b�g����u�C���X�g�^�u�v��I��ł��������B |
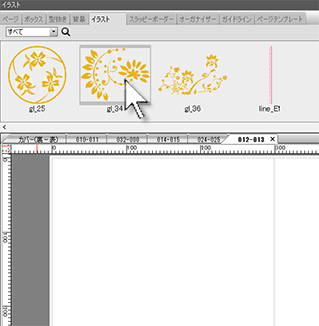 |
|||
| �C���X�g���h���b�O���h���b�v | ||||
|
�I�������C���X�g��ҏW�p���b�g�Ƀh���b�O���h���b�v���܂��B
|
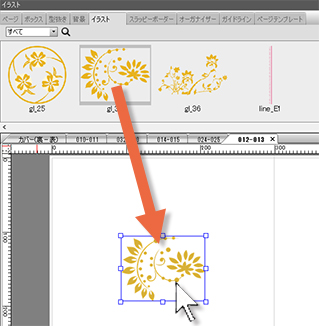 |
|||
| �C���X�g���z���C�g�x�[�X�ɔz�u����܂��B | 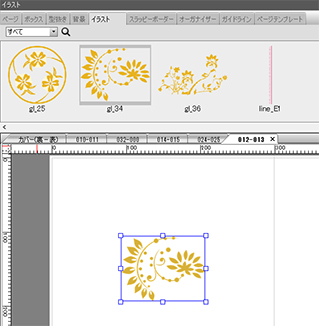 |
|||
|
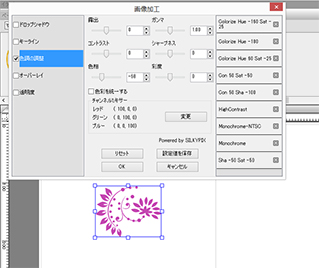 |
||
|
|
|
| 10-2. �C���X�g�^�u�ւ̓o�^���@ | |
| �C���X�g�^�u�ɂ́A�C���X�g�A�ʐ^�Ȃǂ�o�^�ł��܂��B | |
| �C���X�g�^�u�ɒ��ڃh���b�O���ēo�^������@ | ||||
|
�@��C���X�g��^�u���N���b�N���܂��B �A�p�ӂ����C���X�g�t�@�C���A�������͉摜�t�@�C�����^�u�̈�ɒ��ڃh���b�O&�h���b�v���܂��B |
||||
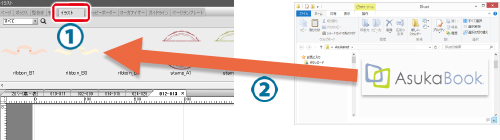 |
||||
| �C���X�g���i�[����Ă���t�H���_���w�肵�ēo�^������@ | ||||
| �o�^�������C���X�g��p�ӂ��� | ||||
|
�o�^�������C���X�g�t�@�C����A�ʐ^�摜�t�@�C����p�ӂ��܂��B
|
 |
|||
| �C���X�g�^�u��I������ | ||||
| ABM�̃f�U�C���p���b�g�����u�C���X�g�^�u�v��I�����܂��B | 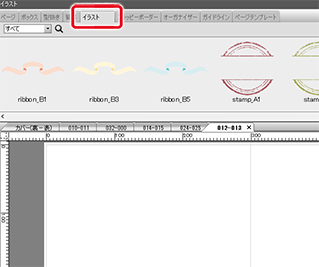 |
|||
| �u�Q�ƃt�H���_���J���v���N���b�N | ||||
|
|
�C���X�g�^�u�̉E���ɂ���{�^�����N���b�N����ƃT�u���j���[���\������܂��̂ŁA�u�Q�ƃt�H���_���J���v���N���b�N���Ă��������B |
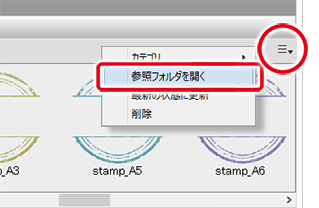 |
||
| �C���X�g�^�u�̓��e���o�^���Ă���Q�ƃt�H���_���\������܂��B | 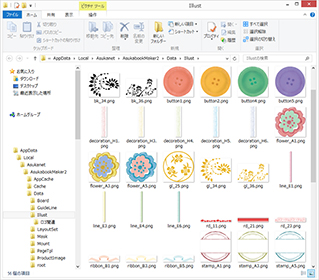 |
|||
| �C���X�g���R�s�[���� | ||||
| �u�菇1�v�ŗp�ӂ����C���X�g�t�@�C���A�������͉摜�t�@�C�����Q�ƃt�H���_�ɃR�s�[���܂��B | ||||
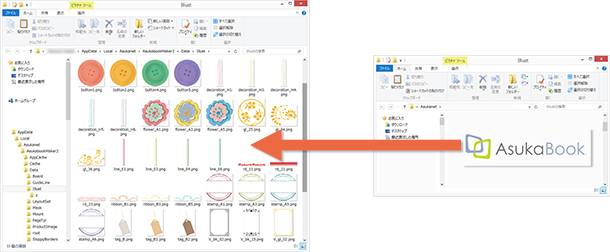 |
||||
| �ŐV�̏�ԂɍX�V | ||||
| �C���X�g�^�u�̉E���ɂ���{�^�����N���b�N����ƃT�u���j���[���\������܂��̂ŁA�u�ŐV�̏�ԂɍX�V�v���N���b�N���Ă��������B �R�s�[�����C���X�g�t�@�C����ABM2�ɔF������܂��B |
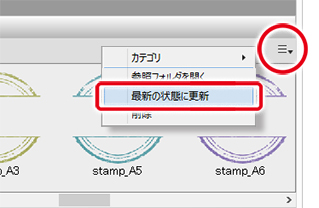 |
|||
�Q�ƃt�H���_�ɃR�s�[�����C���X�g�t�@�C�����A�C���X�g�^�u�̒��ɕ\������܂��B
|
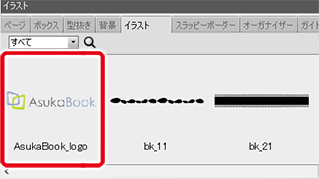 |
|||
|
|
|
| 10-3. �J�e�S���̑I�� | |
| �o�^����Ă���C���X�g�́A�J�e�S���[�ʂɓo�^���邱�Ƃ��ł��܂��B ���̎��ɕ������J�e�S���[��I�����邽�߂̃��j���[�ł��B
|
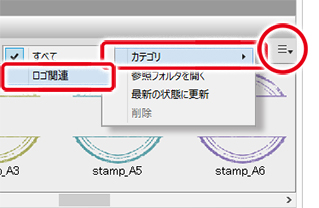 |
||||
|
|
|
| 10-4. �J�e�S���̓o�^���@ | |
| �C���X�g���J�e�S���[�ʂɓo�^������@�ł��B ���̕��@�ɂēo�^���A�������Ă����Ƃ悢�ł��傤�B |
|
| �u�Q�Ɛ�̃t�H���_���J���v���N���b�N | ||||
|
�C���X�g�^�u�̉E���ɂ���{�^�����N���b�N����ƃT�u���j���[���\������܂��̂ŁA�u�Q�ƃt�H���_���J���v���N���b�N���Ă��������B |
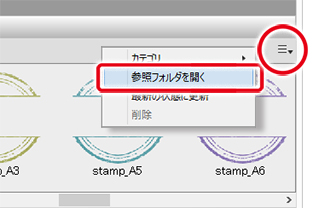 |
|||
| �C���X�g�^�u�̓��e���o�^���Ă���Q�ƃt�H���_���\������܂��B | 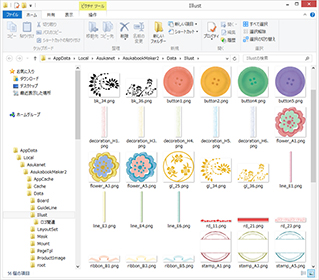 |
|||
| �V�K�t�H���_����� | ||||
| �C���X�g�t�@�C�����o�^����Ă���t�H���_�̒��ɁA�V�K�̃t�H���_�����܂��B �t�H���_�̖��̂́A�J�e�S���Ƃ��ēo�^���������̂ɂ��܂��B
|
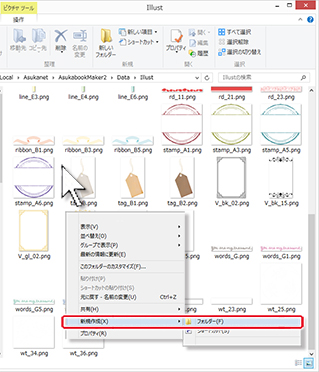 |
|||
|
���̗�ł́u�t���[���v�Ɓu���S�֘A�v�Ƃ����t�H���_�����܂����B |
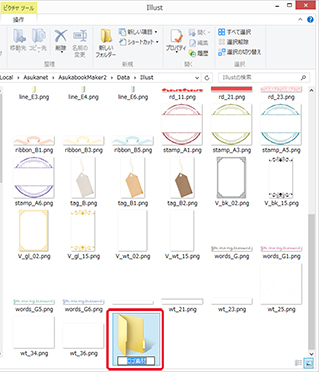 |
|||
| �t�H���_�̒��ɓo�^�������C���X�g������ | ||||
| �o�^�������C���X�g�t�@�C�����A�u�菇�Q�v�ō�����u���S�֘A�v�t�H���_�̒��ɃR�s�[���܂��B | ||||
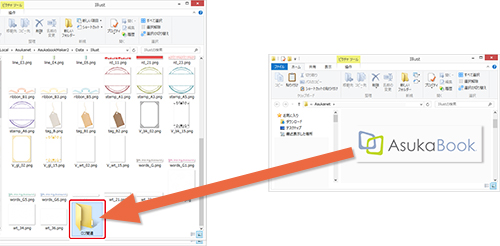 |
||||
|
�u�ŐV�̏�ԂɍX�V�v���N���b�N |
||||
| �C���X�g�^�u�̉E���ɂ���{�^�����N���b�N����ƃT�u���j���[���\������܂��̂ŁA�u�ŐV�̏�ԂɍX�V�v���N���b�N���Ă��������B �V�����쐬�����t�H���_�Ɠo�^�����C���X�g��ABM2�ɔF������܂��B |
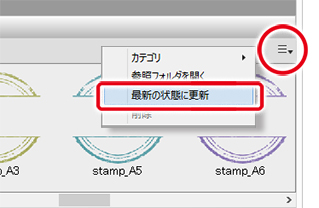 |
|||
| �J�e�S�������N���b�N | ||||
| �C���X�g�^�u�̃J�e�S�������N���b�N����ƁA�V�����쐬�����t�H���_���̂��J�e�S���Ƃ��ĕ\������܂��B | 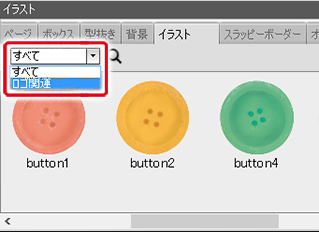 |
|||
| �o�^�����C���X�g���m�F | ||||
| �V�����쐬�����J�e�S���̒��ɓ��ꂽ�C���X�g���T���l�C���Ƃ��ĕ\������܂��B | 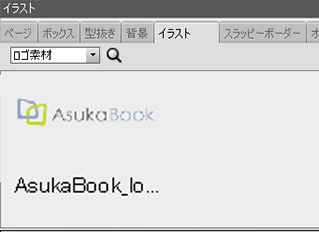 |
|||
|
|
|
| 10-5. �ŐV�̏�ԂɍX�V | |
|
�C���X�g�t�@�C�����ۑ�����Ă���t�H���_��������x�ǂݍ��݁A�ŐV�̏�ԂɍX�V���܂��B |
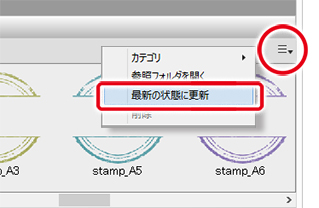 |
|
|
|
| 10-6. �C���X�g�t�@�C���̓o�^�폜 | |
| �C���X�g�^�u�̒�����폜�������T���l�C����I�����A�E�N���b�N������u�폜�v���j���[���\������܂��B ���́u�폜�v���j���[���N���b�N����ƑI�������C���X�g�t�@�C�����폜����܂��B |
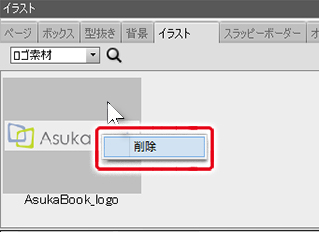 |
||||
| �������́A �C���X�g�^�u���ɕ\������Ă���T���l�C����I�����A�v���_�E�����j���[����u�폜�v���N���b�N����ƁA�Y������C���X�g�t�@�C�����폜����܂��B |
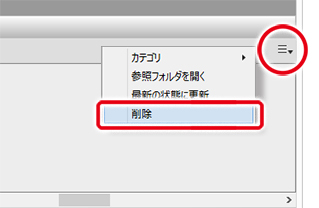 |
||||
| �u�t�@�C���폜�̊m�F�v�̃��b�Z�[�W���\�������̂Łu�폜�v���N���b�N���Ă��������B | 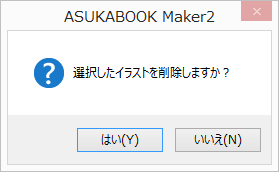 |
||||
|
|||||
|
|
|
| 10-7. �T���l�C���T�C�Y�̒��� | |