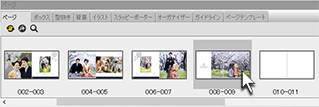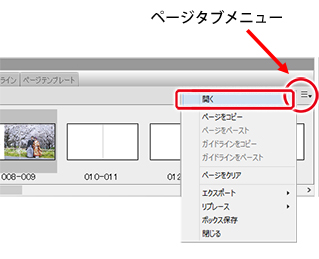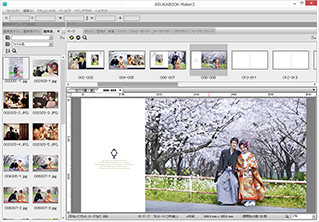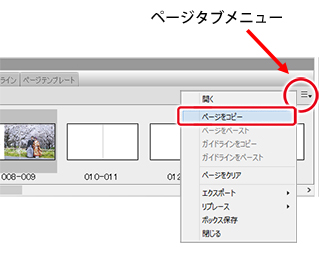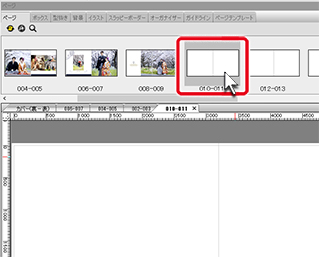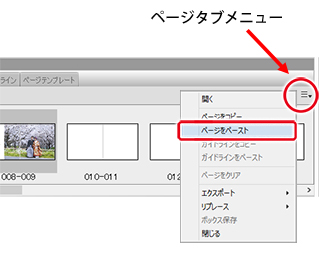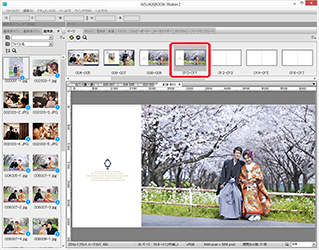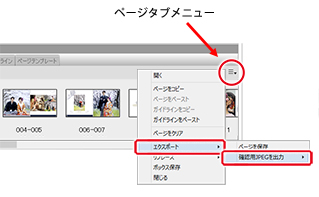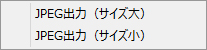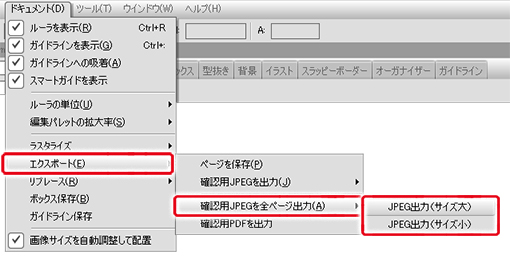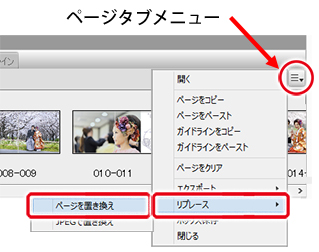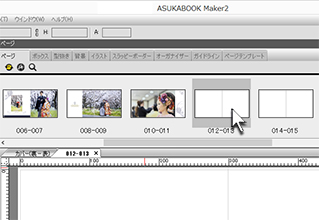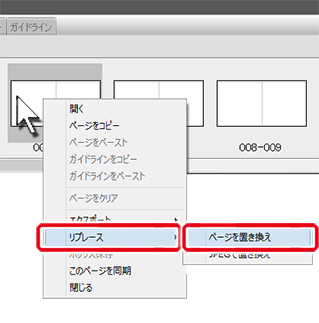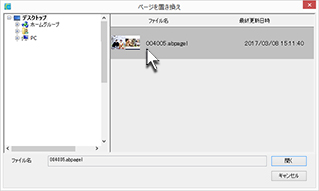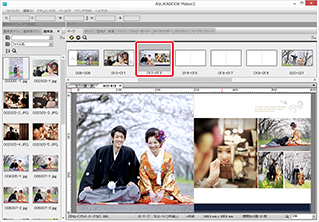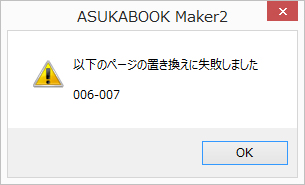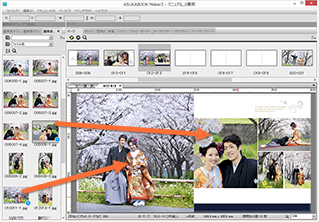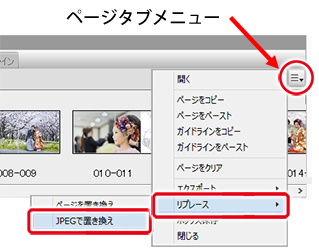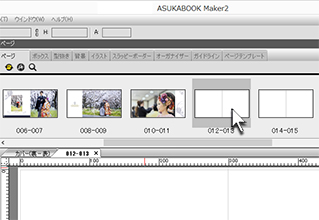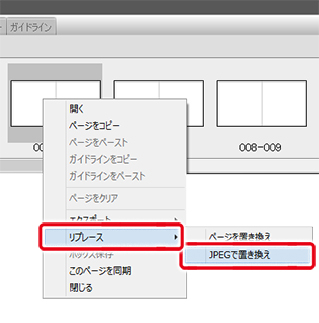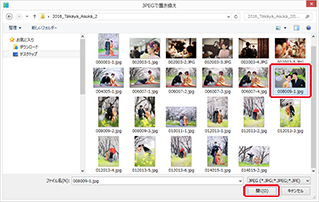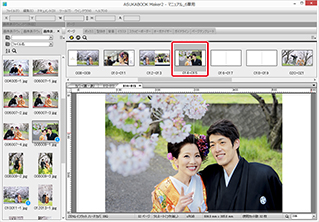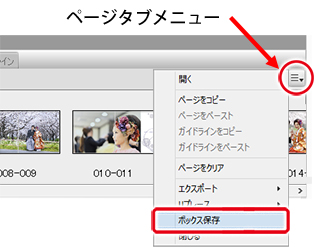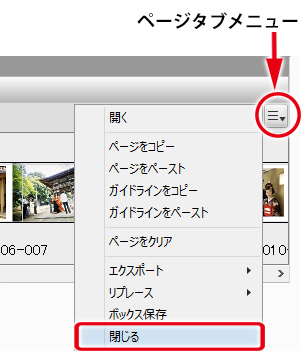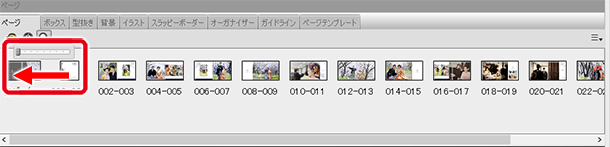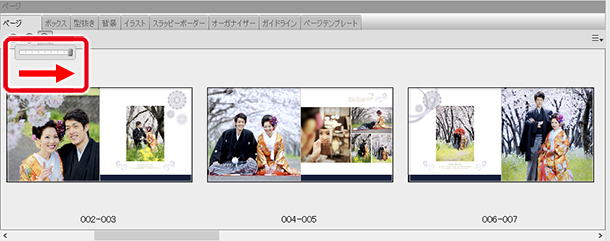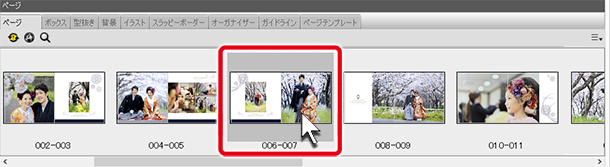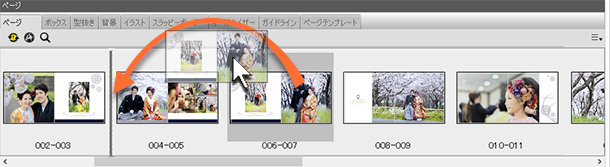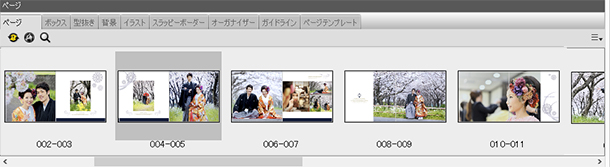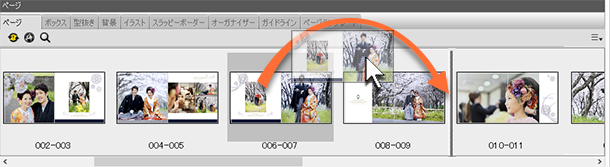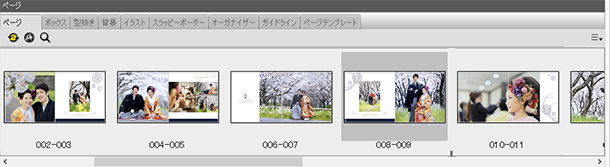| 6. ページタブ |
|
|
|
| 「ページ」タブには各ページのサムネイルが表示されます。 選択したサムネイルのページを開いたり、ページの入れ替えが行えます。 ページタブの右側上にあるメニューボタンをクリックするか、あるいはサムネイル上で右クリックするとメニューが表示され、下記の編集が行えます。 |
|
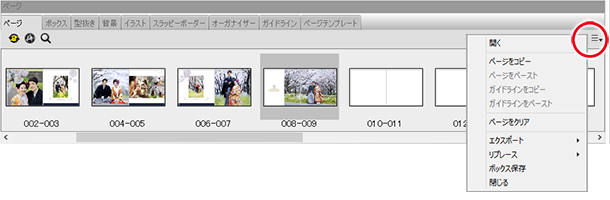 |
|
|
|
| 6-1. 開く | |
| ページを開く時に使います。 ページタブ内のサムネイルをダブルクリックしても開くことができます。 |
|||||||||||||||||||||||||
|
|||||||||||||||||||||||||
|
|
|
| 6-2. ページをコピー 6-3. ページをペースト |
|
| レイアウトしたページを、ページ単位で他のページにコピーすることができます。 | |
| コピー元のページを選択 | ||
| コピー元のページをページタブから選択します。 | 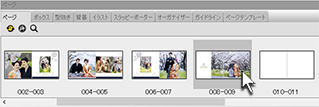 |
|
|||||||||||||||||||||||||||||||||||||||||||||||||
|
|
|
| 6-4. ガイドラインをコピー 6-5. ガイドラインをペースト |
|
| あるページでレイアウトに利用したガイドラインだけを他のページへコピーすることができます。 | |
| ガイドラインのコピー元のページを選択 | ||||||||||
|
ガイドラインのコピー元のページをページタブから選択します。 |
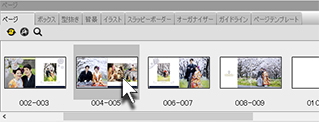 |
|||||||||
| 「ガイドラインをコピー」をクリック | ||||||||||
ページタブのメニューボタンをクリックし、さらに「ガイドラインをコピー」をクリックします。
|
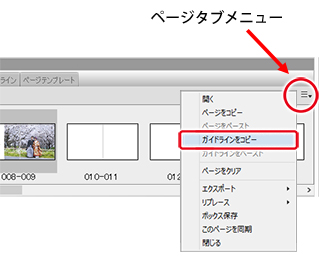 |
|||||||||
| コピーしたいページを選択 | ||||||||||
| ガイドラインをコピーしたいページを選択します。 | 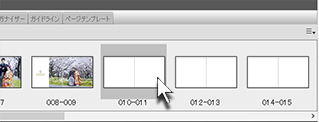 |
|||||||||
| 「ガイドラインをペースト」をクリック | ||||||||||
| ページタブのメニューボタンをクリックし、さらに「ガイドラインをペースト」をクリックします。 | 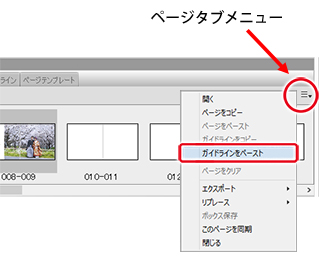 |
|||||||||
画像はペーストされません。
|
 |
|||||||||
|
|
|
| 6-6. ページをクリア | |
| ページの内容を消去することができます。消去される内容は、画像、図形、文字、ガイドラインなどの全てに及びますが、ページ自身が削除される訳ではありません。 |
|
| 内容を消去したいページを選択 | ||||||||
|
内容を消去したいページをページタブで選択します。 |
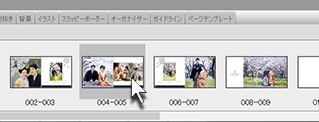 |
|||||||
| 「ページをクリア」をクリック | ||||||||
ページタブのメニューボタンをクリックし、さらに「ページをクリア」をクリックします。
|
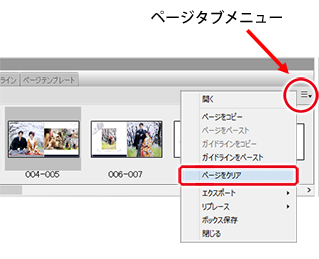 |
|||||||
| 「OK」ボタンをクリック | ||||||||
| ページ内容を消去しても良いか、否かを尋ねるメッセージが表示されますので、「OK」ボタンをクリックします。 この操作は取り消す事ができませんので、ご注意ください。 |
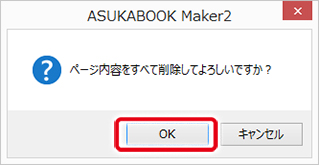 |
|||||||
| ページの内容のすべてが消去されます。 | 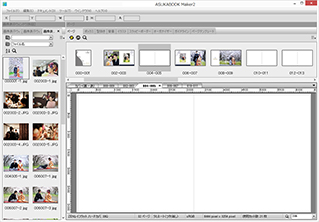 |
|||||||
|
|
|
| 6-7. エクスポート/ページを保存 | |
|
|||||||||
|
|
|
| 6-7-1. 特定のページのみを「ページ保存」する場合 | |
| 保存したいページを選択 「ページ」タブの中から保存したいページをクリックして選択してください。(右図の丸印) |
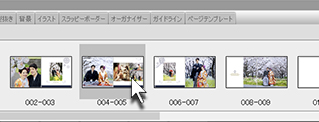 |
|
|
ページを選択したら、ページタブメニューをクリックして「エクスポート/ページを保存」をクリックします。 macOSでマウスが右クリックに対応していない場合は、「control」+クリックと操作してください。 |
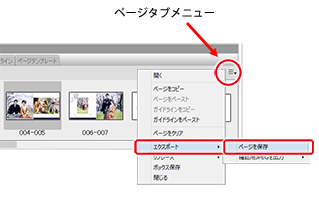 |
|
|
「保存」をクリック |
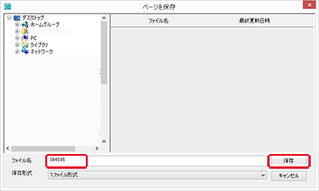 |
|
| ABM2専用ページ保存データは、拡張子が「.abpage」となります。 アイコンは右図のようになります。 |
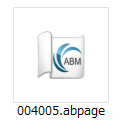 |
|
|
|
|
| 6-7-2. 複数のページを「ページ保存」する場合 | |
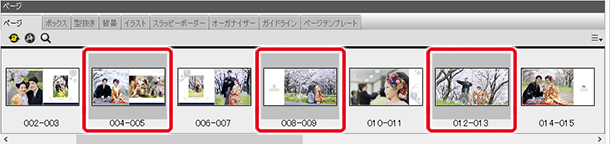 |
ページタブの中からどれか1つのページを選択してから、 「command」キーを押しながら「ページ保存したい」ページを全て選択してください。 |
ページタブの中からどれか1つのページを選択してから、「Ctrl」キーを押しながら「ページ保存したい」ページを全て選択してください。 |
全ページを保存したい場合は、ページタブの中からどれか1つのページを選択してから、「command」+「A」(macOSの場合)、もしくは「Ctrl」+「A」(Windowsの場合)を押してください。 全てのページを一度に選択することができます。 |
|
|
|
| 6-8. エクスポート/確認用JPEGを出力 | |
|
|||||||||
|
|
|
| 6-8-1. 「確認用JPEG」とは? | |
|
確認用JPEGとは、ブックサイズより縮小したサイズのページレイアウトをJPEG画像として出力する機能です。ABM2.10からは、ページサイズの80%、もしくは30%の二通りで出力できるようになりました。80%縮小のサイズでは、文字やディテール等も確認できます。また30%縮小サイズの場合はJPEGファイルの容量が小さくなりますので、Eメールに添付して配布するなど、取引先やお客様との確認などにご利用いただけます。 |
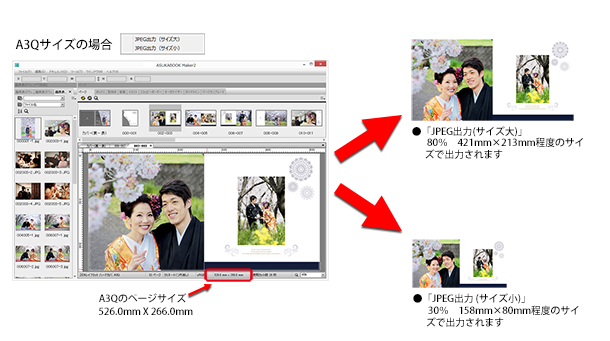 |
|
|
|
| 6-8-2. ページ別に確認用JPEGを出力する方法 | |
|
JPEG出力したいページを選択 |
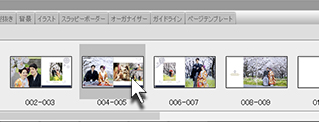 |
||||||||||
| 「エクスポート/確認用JPEGを出力」をクリック | |||||||||||
|
ページタブのメニューボタンをクリックし、さらに「エクスポート/確認用JPEGを出力」をクリックします。出力するページサイズを選択してください。
 |
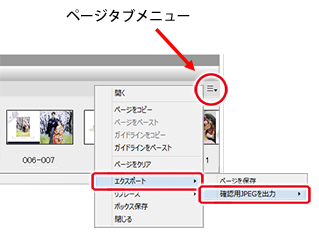 |
||||||||||
| ブックのページサイズ(寸法)の縮小を行います。解像度は変更ありません。 | |||||||||||
|
もしくは、「004-005」ページを選択してから右クリックし、サブメニューの「確認用JPEGを出力」をクリックします。
|
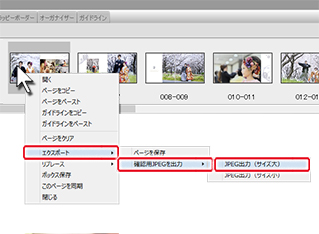 |
||||||||||
|
保存先フォルダを選択
|
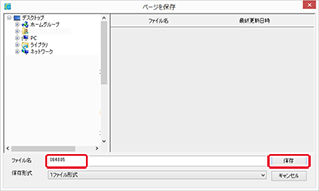 |
||||||||||
| 「OK」をクリック 出力が終了したら「OK」をクリックします。 含まれる写真の枚数、出力するページ数によっては多少時間がかかることがあります。 |
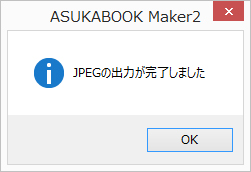 |
||||||||||
| 指定したフォルダに「手順1」で選択したページのみが確認用JPEGとして出力されます。 | 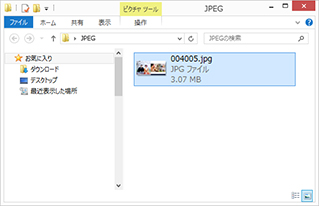 |
||||||||||
|
|
|
| 6-8-3. 全ページをまとめてJPEG出力する方法 | |
| 「確認用JPEGを全ページ出力」をクリック | ||
| メニューから「ドキュメント/エクスポート」をクリックし、さらにサブメニューの「確認用JPEGを全ページ出力」をクリックします。 | ||
|
|
||
| 確認用JPEGを保存 確認用JPEGフォルダが自動背性されますので、そのフォルダを選択し、「保存」ボタンをクリックしてください。 |
 |
|
|
「OK」をクリック |
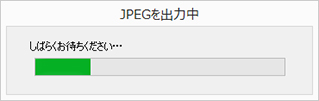 |
|
| 出力結果を確認 指定したフォルダに、全ページが確認用JPEGとして出力されます。 |
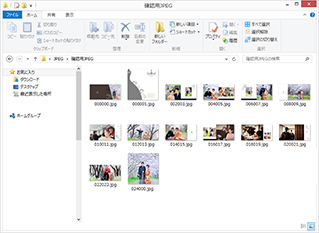 |
|
|
|
|
| 6-9. リプレース/ページを置き換え | |
|
|||||||||||||||||||||||||||||||||||||||||||||||||||||||||
|
|
|
| 6-10. リプレース/JPEGで置き換え | |
|
||||||||||||||||||||||||||||||||||||||||||||||
|
|
|
| 6-11. ボックス保存 | |
|
|||||||||
|
|
|
| 6-12. 閉じる | |
|
|||||
|
|
|
| 6-13. サムネイルサイズの調整 | |
|
|||||||||||||
|
|
|
| 6-14. ページの入れ替え | |
|
|||||||||||||||||||||||||||||||||||||||||||||||||||