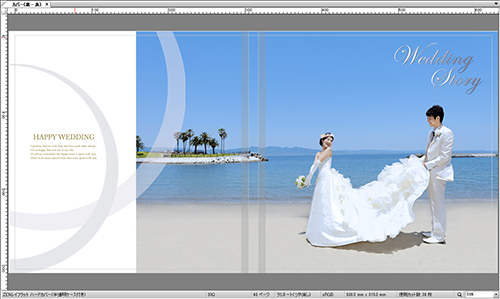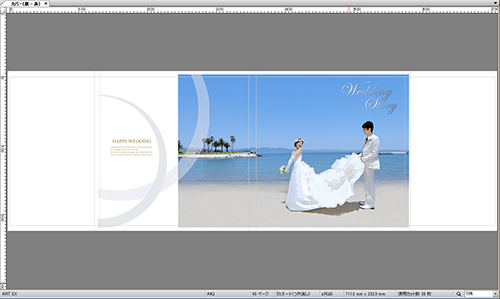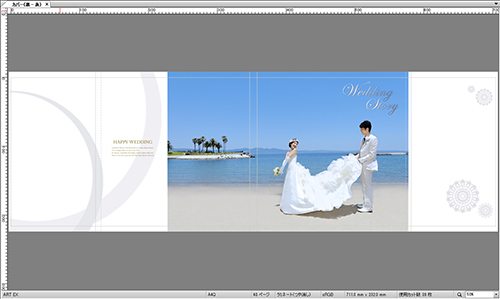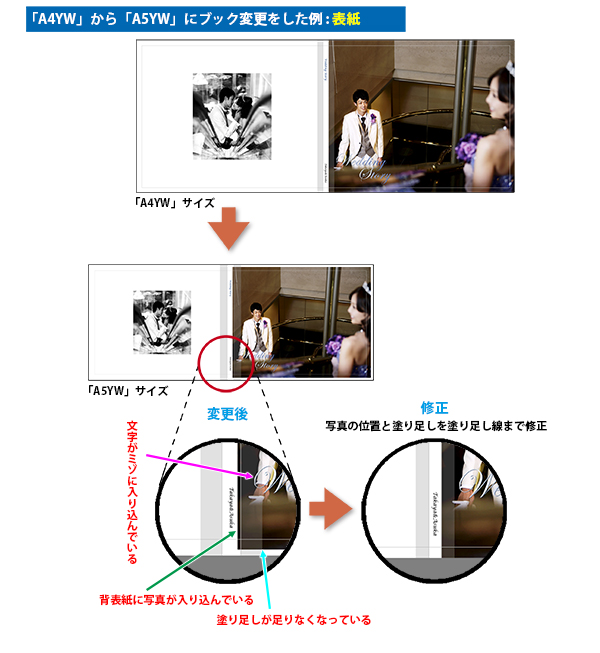| 23. ブックタイプの変更 |
|
「ブックタイプの変更」では、商品の種類、サイズ、ページ数の変更が行えます。 ※23-3 ブック変換時の注意点及び23-4. ブックタイプ変更時の注意点:表紙の例もあわせてご参照ください。
|
| 23-1. 「ブックタイプの変更」の使い 方 | ||||||||||
| 23-2. ページ数の増減について | ||||||||||
|
||||||||||
|
|
|
| 23-1. 「ブックタイプの変更」の使い方 | |
| ※ブックタイプの変更は、23-3. ブックタイプ変更時の注意点及び23-4. ブックタイプ変更時の注意点:表紙の例も併せてご参照ください。 | ||||||||||||||||
|
ブックファイルを開く |
 |
|||||||||||||||
| 「ブックタイプの変更」をクリック メインメニューの「ツール」から「ブックタイプの変更」をクリックします。 |
 |
|||||||||||||||
| 「ブックタイプの変更」ダイアログが表示されます。 始めに表示される内容は、現在制作中のものになります。 |
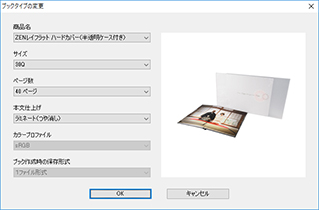 |
|||||||||||||||
| 変更したいブックタイプを選択 「ブックタイプの変更」ダイアログのそれぞれの欄をクリックして、変更したい内容を選択してください。 すべてを選択したら「OK」ボタンをクリックします。 |
||||||||||||||||
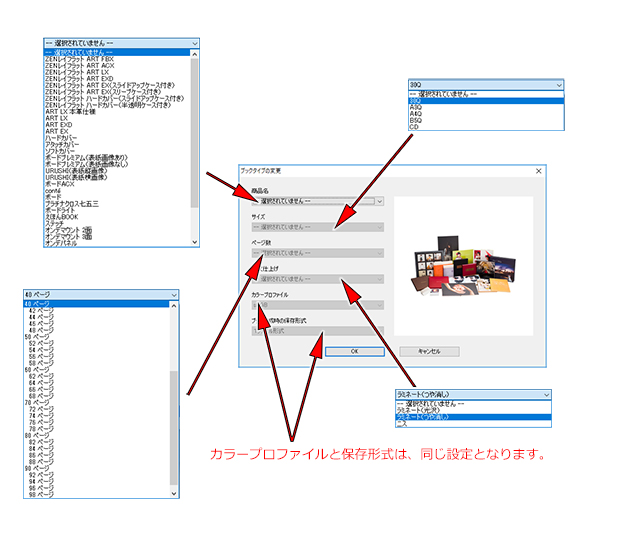 |
||||||||||||||||
|
||||||||||||||||
|
「はい」をクリック ブックタイプの変更の前に警告が表示されます。 |
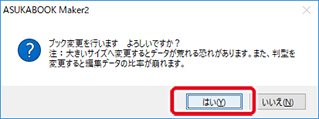 |
|||||||||||||||
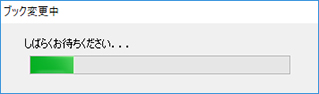 |
||||||||||||||||
| ブックタイプの変更が完了すると右の表示が出ますので「OK」をクリックしてください。 | 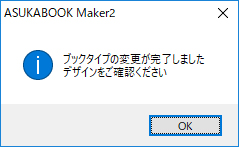 |
|||||||||||||||
| 変更後のファイルが表示されます。 |  |
|||||||||||||||
| ブックファイルを保存する メニューの「ファイル」から「ブックファイルの保存」をクリックし、保存先のフォルダを選択し、ファイル名を付けて保存してください。 「手順4」まででは変換されたファイルは保存されていないため、次の作業を行う前に保存することをお薦めします。 |
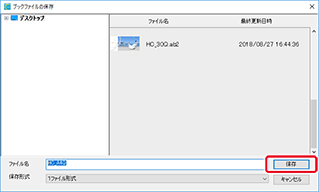 |
|||||||||||||||
| レイアウトの確認 「手順4」までの作業で変更されたファイルが表示されていますので、レイアウトに乱れが無いかどうかをを確認してください。 |
||||||||||||||||
特に商品やサイズを変更した場合、表紙のレイアウトが乱れる場合があります。 これは、商品の種類により表紙の作りが異なることと、サイズ変更を行っても本の背厚は変わらないことから起こるものであり、ABM2のエラーではありませんのでご了承ください。 |
||||||||||||||||
|
|
|
| 23-2. ページ数の増減について | |
| 23-2-1. ページを増やす場合 | |
|
|
変更したいファイルを開く |
 |
| 「ブックタイプの変更」をクリック メニューから「ツール」の「ブックタイプの変更」をクリックします。 |
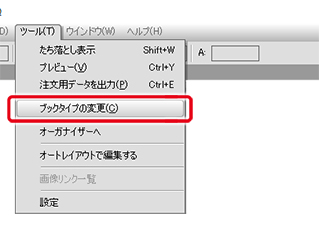 |
|
|
「ブックタイプの変更」ダイアログが表示されます。 |
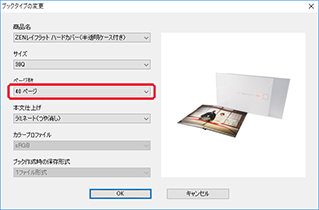 |
|
|
ページ数を変更する |
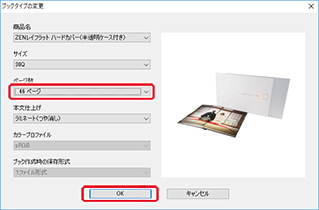 |
|
| 「OK」をクリック 「ページ数が増えます」というダイアログが表示されますので、「OK」をクリックします。 |
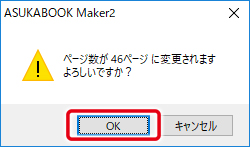 |
|
| 変更が終了すると右図のダイアログが表示されますので、「OK」をクリックしてください。 | 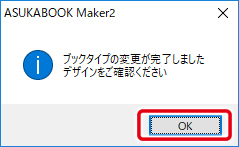 |
|
| 変換後のファイルが開かれ、30ページに増えた内容が表示されます。 |  |
|
| ブックファイルを保存 メニューの「ファイル」から「ブックファイルの保存」をクリックし、保存先のフォルダを選択し、ファイル名を付けて保存してください。 「手順4」までに変換されたファイルは保存されていないため、次の作業を行う前に保存することをお薦めします。 |
|
40ページの状態 |
|
6ページ増やして46ページになった状態 ページを増やす場合は、最終ページの前に白紙ページが挿入されます(上図赤枠部分) |
|
|
|
|
| 23-2-2. ページを減らす場合 | |
| ファイルを開く 変更したいファイルを開いてください。 |
 |
|
| 「ブックタイプの変更」をクリック メニューから「ツール」の「ブックタイプの変更」をクリックしてください。 |
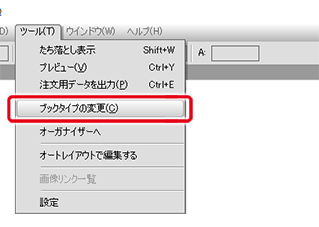 |
|
|
「ブックタイプの変更」ダイアログが表示されます。 |
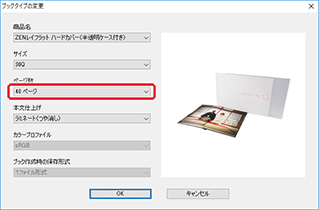 |
|
|
ページ数を変更する |
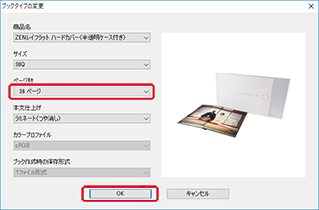 |
|
| 「OK」をクリック 「ページ数が減ります」というダイアログが表示されますので、「OK」をクリックします。 |
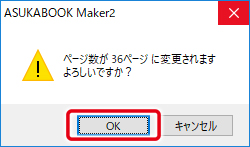 |
|
| 「ページの削除」ダイアログが表示されます。 | 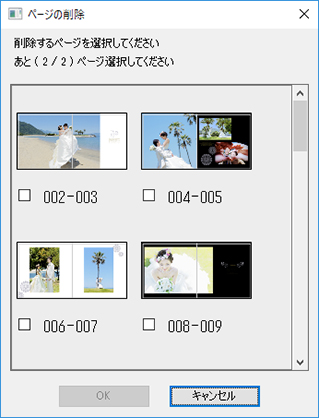 |
|
| 削除するページを選ぶ 40ページを36ページに削減するために、削除する4ページ分(2見開き分)を選択します。 |
||
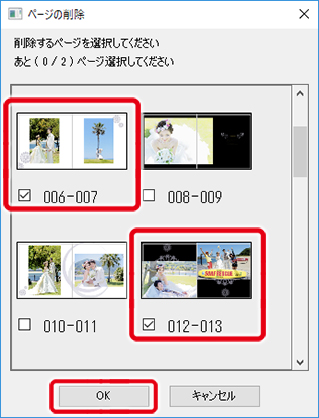 |
||
40ページの状態 赤枠部分が削除するページ  |
||
4ページ減らして36ページに変更した状態  |
||
|
|
変更したいファイルを開く |
 |
| 塗り足し領域は、幅が通常3mm(ブックや表紙・ケース等により異なります)です。写真集の仕上がりは、裁ち落とし線で裁断れさた大きさになリますが、断裁時に誤算精度が±1mm程度発生してしまいます。 このため、写真をページ全体に敷く場合や、背景に色を付ける場合は、塗り足し領域に写真や色が少なくとも1.5mm以上入るようにレイアウトを行ってください。 ※塗り足し線いっぱいまで写真を配置、もしくは、背景を同色で塗ることを推奨いたします。写真やイラストの位置なども必ず確認してください。 |
 |
|