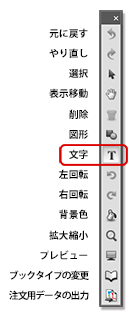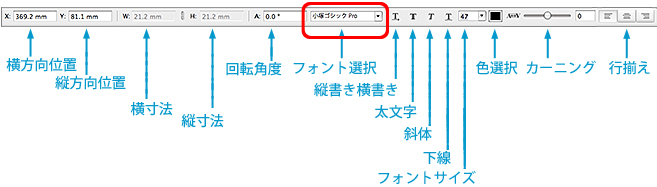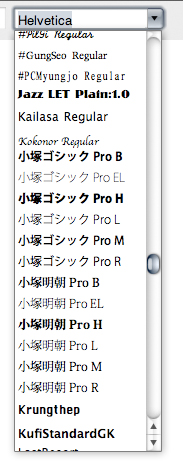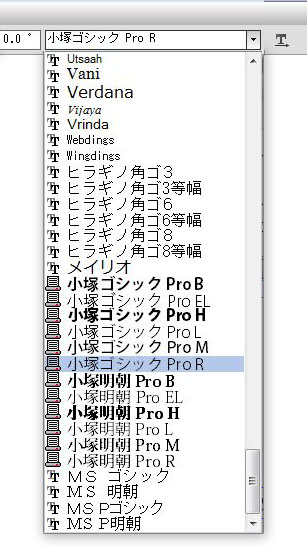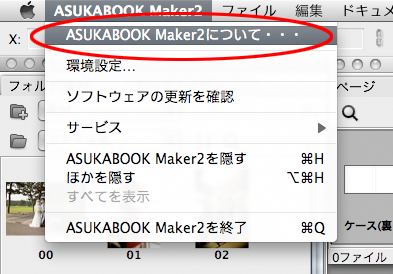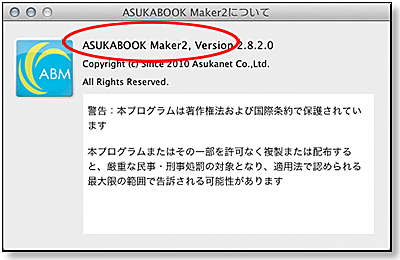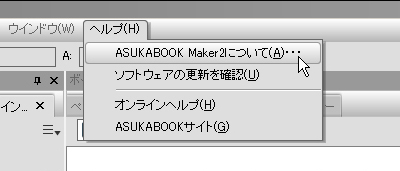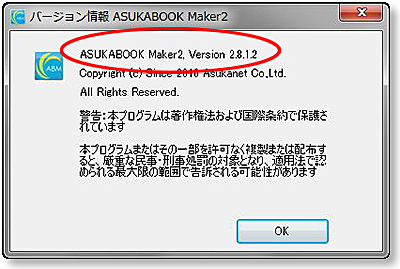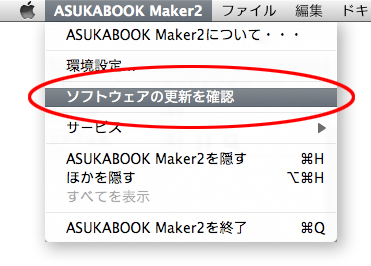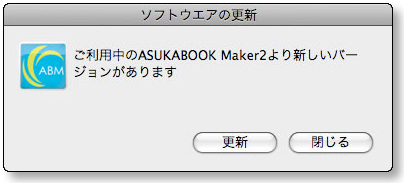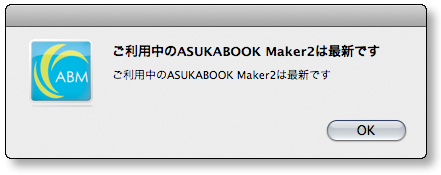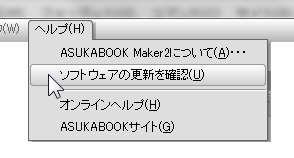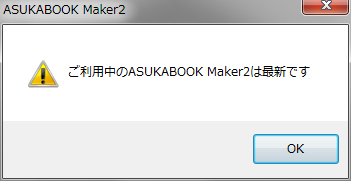|
|||
| 1-1 ASUKABOOK Maker2のインストール | |||
|
インストール手順(macOS、およびWindows):
|
|||
| ※最新バージョンの追加機能と改善点に関してはこちら | |||
| ※macOSで「開発元 が未確認のため開けません」というメッセージが出た場合の対処法はこちら | |||
|
※その他のインストールに関する Q&Aはこちら |
|||
| |
|||
|
|
|
| 1-2 ASUKABOOK Maker2の概要 | |
| ASUKABOOK Maker2は、ASUKABOOK専用のレイアウトソフトです。(以下ABMもしくはABM2と略す場合があります) ASUKABOOK Maker2には以下の特徴があります。 |
|
| 編集パレット上に配置した画像は、移動、サイズの変更、回転、トリミング、加工が可能です。 | |
| 画像の位置、サイズ、回転、ルーラーは数値によって正確に配置す ることができます。 | |
| 文字は、移動、書体・サイズの変更、行揃え、縦書き、カラー設定、回転などが可能です。 | |
| レイアウトした画像をボックスとして保存することができます。 | |
| 編集画面上にてルーラー、ガイドの使用が可能です。 | |
| mmがデフォルトの計測単位ですが、"inch"、"pixel"、"%"など別の単位に変更することができます。 | |
| |
ASUKABOOK Maker2は使用する画像の解像度に関わらず、表紙ページは260dpi、本文ペー ジは271dpiの印刷解像度で出力されます。 |
| ASUKABOOK Maker2で使用できる画像フォーマットは「jpg」、「png」となります。 | |
| 新バージョンでの新機能は、こちらをご参照ください。 | |
| PDFマニュアルは、こちら 作り方ムービーは、こちら | |
| |
|
|
|
| 1-3.商品ラインナップ・新機能 | |
商品の詳細やサンプル画像はASUKABOOK のホームページをご覧ください。 ●2025年05月28日 アップデート情報 是非ご利用ください。 |
 |
| |
|
| 1-4. 動作環境 | ||||||||||||||||||||||||||
|
||||||||||||||||||||||||||
|
|
|||||||||||
| 1-5. ABM2で扱える画像ファイル | |||||||||||
|
|||||||||||
|
|||||||||||
|
|
|||||||||||||||
| 1-6. ABM2で扱えるフォントのタイプ | |||||||||||||||
| ABM2で利用できるフォントの種類ですが、ABM2 バージョン2.2 からは、Windows 版において「True Type」 と「Open
Type」両タイプがご利用できるようになりました。(macOS版では、初期バージョンから両タイプがご利用になれます。) 実際に利用できるフォントについては、ABM2の「フォント選択」欄に表示されますので、新しいフォントをインストールした場合などは、前もってご確認ください。 |
|||||||||||||||
|
|||||||||||||||
|
|
|||||||||||||||
|
|||||||||||||||
|
|
|||||||||||||||||||||
| 1-7. バージョンアップについて | |||||||||||||||||||||
| 1-7-1. ABM2のバージョン確認方法 macOS版とWindows版とでメニューが異なります。
|
|||||||||||||||||||||
|
|
|
| 1-7-2. ソフトウェア更新の確認方法(バージョンアップの確認) | |
|
ABM2では、新機能追加、不具合の解消のための小まめなバージョンアップを行っています。
バージョンアップの詳しい内容はホームページに掲載されています。 https://abm.asukabook.com/jp/news/update.html |
|||||||||||||||||||||||||||||||
ABM2は起動時に更新事項があるか否かを検知しています。 このため、ABM2がインストールされているコンピュータをインターネット回線に常時接続しておくことをお薦め致します。 |
|||||||||||||||||||||||||||||||