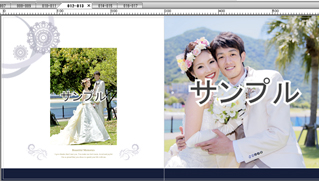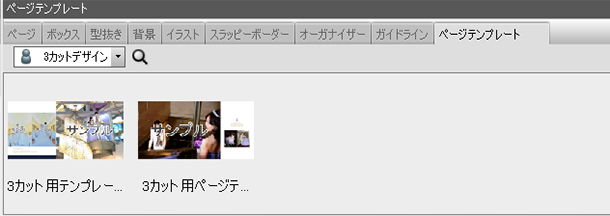| 13. �K�C�h���C���^�u �^ �y�[�W�e���v���[�g�^�u |
|
|
| 13-7. �y�[�W�e���v���[�g�^�u |
|
�쐬�����y�[�W�e���v���[�g��o�^���A������ė��p���邱�Ƃ��ł��܂��B�o�^�����K�C�h���m�F�����藘�p����ۂɂ́A���̃y�[�W�e���v���[�g�^�u����s���܂��B�����ł́A�y�[�W�e���v���[�g�̕ۑ��ƃy�[�W�e���v���[�g�^�u�ɂ�闘�p���@���������������܂��B |
 |
|
|
||
| 13-7-1. �y�[�W�e���v���[�g�̕ۑ� | ||
|
�y�[�W�����C�A�E�g���� |
||
| �ҏW��ʂɂăy�[�W�����C�A�E�g���Ă��������B | 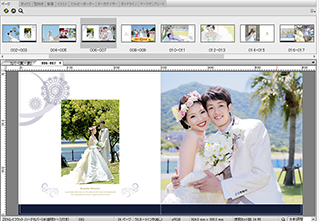 |
||
| �y�[�W�e���v���[�g��ۑ� | ||||||
|
���j���[�u�h�L�������g�^�y�[�W�e���v���[�g�ۑ��v��I�����܂��B ���]�������ʼnE�N���b�N�ł��\�ł��B |
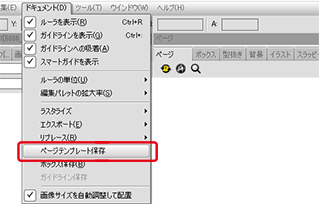 |
|||||
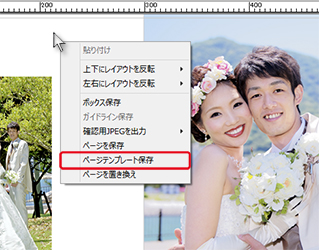 |
||||||
| �J�e�S���̐ݒ� | ||||||
|
�E�̉�ʂ��J���܂��̂ŁA�v���_�E�����j���[����o�^�������J�e�S����I�����܂��B
|
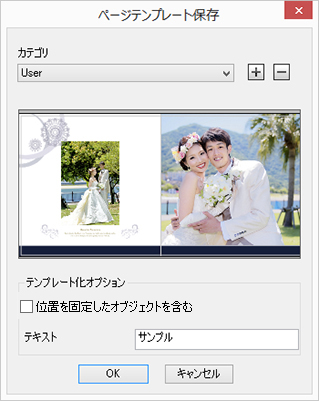 |
|||||
|
|
||||||
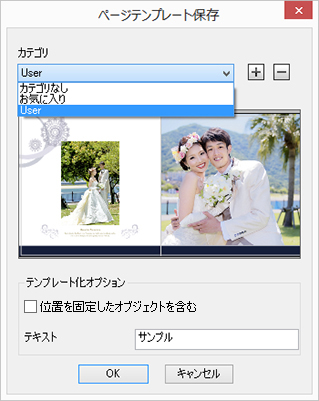 |
|
| �ۑ��������y�[�W�e���v���[�g���J�e�S�����Ƃɓo�^���Ă����Ɛ������ł��ĕ֗��ł��B | |
|
|
|||
| �u�ʒu���Œ肵���I�u�W�F�N�g���܂ށv�̐ݒ� | |||
|
|
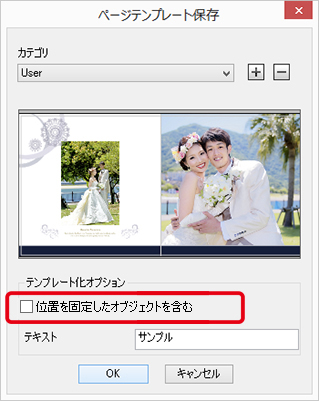 |
||
| �u�ʒu���Œ肵���I�u�W�F�N�g���܂ށv�̃`�F�b�N�{�b�N�X���`�F�b�N����Ƣ�ʒu���Œ裂�ݒ肵�Ă���摜�́A�����ւ��\�ȃT���v���摜�ɂȂ�܂��B�`�F�b�N���͂����Ƣ�ʒu���Œ裂ɐݒ肳��Ă���摜�����̂܂ܔz�u����܂��B ���C���X�g����ύX���������p�����ꍇ�́A�u�ʒu���Œ肵���I�u�W�F�N�g���܂ށv�̃`�F�b�N���͂����܂��B |
|||
| �����ŕۑ������y�[�W�e���v���[�g�͑��̃T�C�Y�ł������p�\�ł����A�u�ʒu���Œ肵���I�u�W�F�N�g���܂ށv�̃`�F�b�N�{�b�N�X�̃`�F�b�N���͂����ĕۑ������ꍇ�A�쐬�����傫�����傫���T�C�Y�̃u�b�N�y�[�W�ɓK�p����ƁA�C���X�g���̉摜�������ꍇ������܂��B | 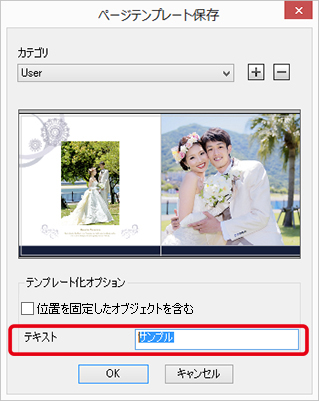 |
||
|
|
|||
| �u�e�L�X�g�v�ݒ�����ĢOK��{�^�����N���b�N���܂� | |||
| �u�e�L�X�g�v�́A�����ւ��\�ȉ摜��ɕ\�������e�L�X�g�ł��B�C�ӂ̃e�L�X�g�ɕύX���邱�Ƃ��ł��܂��B �e���v���[�g�I�v�V�����̐ݒ肪�I���܂�����uOK�v�{�^�����N���b�N���Ă��������B |
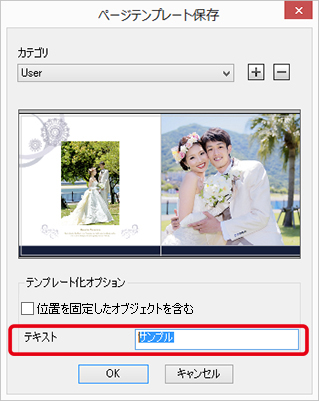 |
||
|
����Ńy�[�W�e���v���[�g���y�[�W�e���v���[�g�^�u�ɕۑ�����܂����B
|
|||
|
|
|||
| �y�[�W�e���v���[�g�́u�e�L�X�g�v�\���� | |||
|
�u�e�L�X�g�v�́A���։摜������ɕ\�������e�L�X�g�ɂȂ�܂��B�W���ł́A��T���v����Ƃ����e�L�X�g���}������܂����A�ύX���邱�Ƃ��\�ł��B �E�}�́A�u�e�L�X�g�v�ɕW���́u�T���v���v��ݒ肵�ăy�[�W�e���v���[�g�ۑ�������ł��B�u�T���v���v�Ɠ������摜�������ւ����s���摜�ɂȂ�܂��B���A�u�e�L�X�g�v���ɂ��邱�Ƃ͂ł��܂���B |
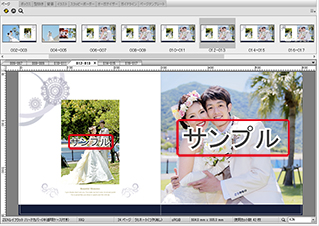 |
||
|
|
|||
| �y�[�W�e���v���[�g�̖��̂�ݒ肷�� | |||
| �y�[�W�e���v���[�g�̖��̂�ݒ肵�āuOK�v�{�^�����N���b�N���Ă��������B | 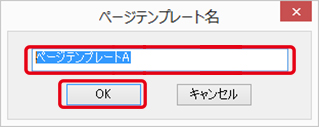 |
||
|
|
|||
| ����Ńy�[�W�e���v���[�g���y�[�W�e���v���[�g�^�u�ɕۑ�����܂����B | 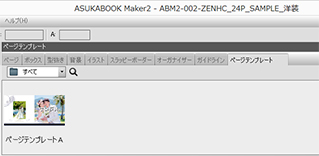 |
||
| �쐬�����y�[�W�e���v���[�g�̂����p���@�́A13-11-�S�D�ۑ������y�[�W�e���v���[�g�̗��p�����Q�Ƃ��������B | |||
| �ŐV�̏�ԂɍX�V | |||
| �y�[�W�e���v���[�g�^�u�ɕۑ������e���v���[�g���\������Ȃ��ꍇ�́A�E��ɂ��郁�j���[�{�^�����N���b�N���Ă��������B | |||
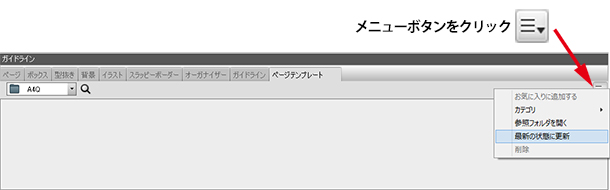 |
|||
|
|
|||
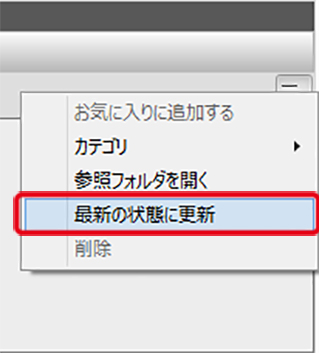 |
|||
| �u�ŐV�̏�ԂɍX�V�v���N���b�N����Ɓu�y�[�W�e���v���[�g�^�u�v�ɔ��f����܂��B | 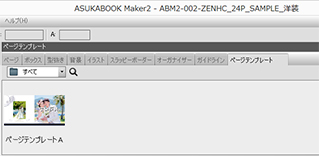 |
||
| ���̃p�\�R�����ō쐬�����y�[�W�e���v���[�g��o�^����ꍇ | |||
| ���̃p�\�R�����ō쐬�����{�b�N�X��o�^������@�ł��B | |||
|
�@��y�[�W�e���v���[�g��^�u���N���b�N���܂��B �A�p�ӂ����y�[�W�e���v���[�g�t�@�C�����^�u�̈�ɒ��ڃh���b�O&�h���b�v���܂��B |
|||
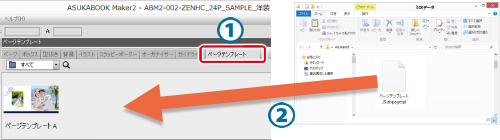 |
|||
| �o�^�����y�[�W�e���v���[�g�t�@�C���̃J�e�S��������ꍇ�́A�ォ��J�e�S���������������ꍇ�v�����Q�Ƃ��������B | |||
|
|
||
| 13-8. �J�e�S���̐V�K�쐬�Ɠo�^ | ||
|
|
|||||||
| �y�[�W�����C�A�E�g���܂� | |||||||
| �ҏW��ʂɂăy�[�W���C�A�E�g�����܂��B | 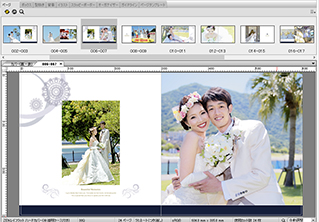 |
||||||
|
|||||||
|
|
|||||||
| �y�[�W�e���v���[�g�̕ۑ� | |||||||
| ���j���[�u�h�L�������g�^�y�[�W�e���v���[�g�ۑ��v��I�����܂��B |
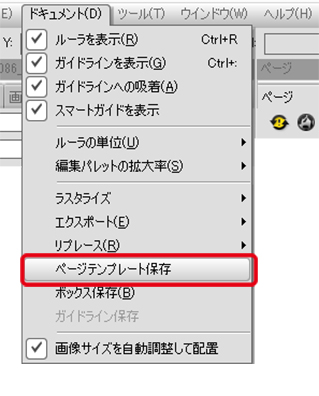 |
||||||
|
|
|||||||
| �V�K�lj��{�^�����N���b�N | |||||||
| �o�^�������J�e�S�����Ȃ��ꍇ�͐V�K�쐬���邱�Ƃ��\�ł��B�u+�v�{�^�����N���b�N���Ă��������B |
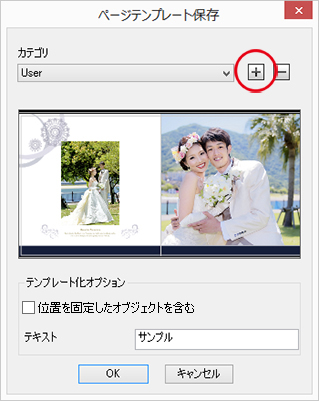 |
||||||
|
|
|||||||
| �J�e�S�������͉�ʂ��o�܂��̂ŁA�킩��₷���J�e�S������ݒ肵�āu0K�v���N���b�N���܂��B �����ł́A�A3Q�p�@2�J�b�g�f�U�C����Ɠ���Ă݂܂��B ���u�b�N�T�C�Y���ƂɃJ�e�S���������Ă����ƕ֗��ł��B |
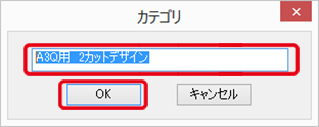 |
||||||
|
|
|||||||
| �J�e�S���o�^���� | |||||||
|
�V�K�ɁuA3Q�p�@2�J�b�g�f�U�C���v�Ƃ����J�e�S�����lj�����܂����B
|
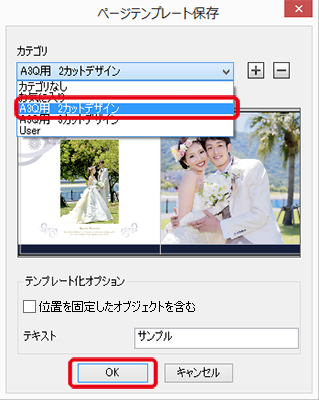 |
||||||
|
|
|||||||
| �y�[�W�e���v���[�g���̐ݒ� | |||||||
| �V�K�J�e�S�����lj�����܂�����A�y�[�W�e���v���[�g�ɂ킩��₷�����̂����āuOK�v�{�^�����N���b�N���Ă��������B ����Ŋ����ł��B |
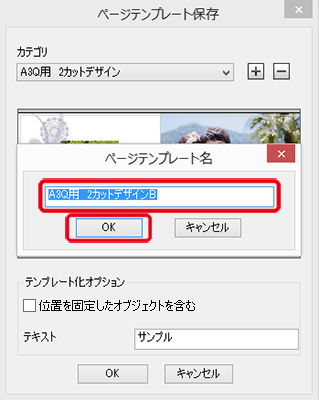 |
||||||
|
|
|||||||
| �ŐV�̏�ԂɍX�V | |||||||
| �y�[�W�e���v���[�g�^�u�̉E��ɂ��郁�j���[�{�^�����N���b�N���Ă��������B | |||||||
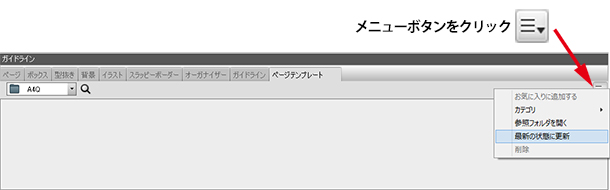 |
|||||||
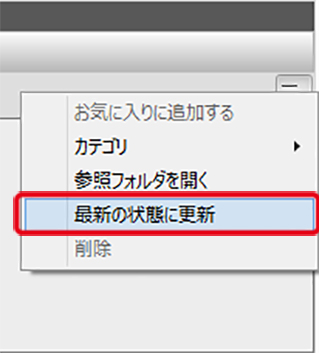 |
|||||||
|
|
|||||||
| �u�ŐV�̏�ԂɍX�V�v���N���b�N����Ɓu�J�e�S���I�����j���[�v�ɁuA3Q�p�@2�J�b�g�f�U�C���v�Ƃ����J�e�S�������f����܂��B |
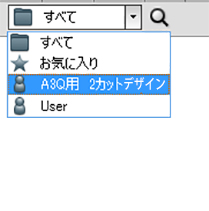 |
||||||
|
|
||
| 13-9. �ォ��J�e�S���������������ꍇ | ||
| �y�[�W�e���v���[�g���u���C�ɓ���v��J�e�S�������������ɕۑ����Ă����ꍇ�A���Ƃ���J�e�S���������s�����Ƃ��ł��܂��B | ||
| �J�e�S�����ۑ�����Ă���t�H���_���J���܂� | ||
| �u�y�[�W�e���v���[�g�v�^�u�́u���j���[�v����u�Q�ƃt�H���_���J���v��I�����܂��B |
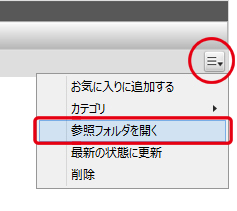 |
|
|
|
||
| �V�K�t�H���_�̍쐬 | ||
| �y�[�W�e���v���[�g���ۑ�����Ă���t�H���_���J���܂��B �������E�N���b�N���ĐV�K�t�H���_���쐬���Ă��������B |
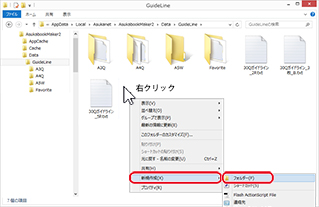 |
|
|
|
||
| �t�H���_�ɖ��̂�t���� | ||
| �����ł́AA3Q�p3�J�b�g�p�y�[�W�e���v���[�g�̃t�H���_��V�K�쐬�������̂ŁA�t�H���_�̖��̂��uA3Q�p3�J�b�g�f�U�C���v�Ƃ��܂����B | 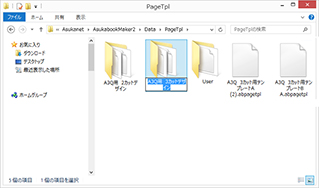 |
|
|
|
||
| �t�H���_�ɐ��� | ||
|
A3Q�p 3�J�b�g�f�U�C���p�y�[�W�e���v���[�g���uA3Q�p3�J�b�g�f�U�C���v�̃t�H���_�Ƀh���b�O&�h���b�v���܂��B |
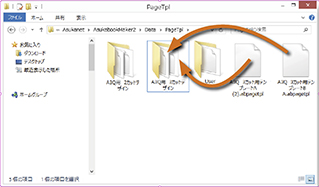 |
|
|
|
||
| ��������܂����B | 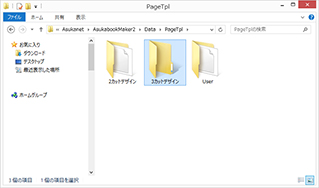 |
|
|
|
||
| �ŐV�̏�ԂɍX�V | ||
|
�u�y�[�W�e���v���[�g�v�^�u�̃��j���[����u�ŐV�̏�ԂɍX�V�v���N���b�N���܂��B
�J�e�S�����j���[�ɁuA3Q�p 3�J�b�g�f�U�C���v���lj�����A�I������Ƃ��̃J�e�S���ɕۑ����ꂽ�y�[�W�e���v���[�g���\������܂��B |
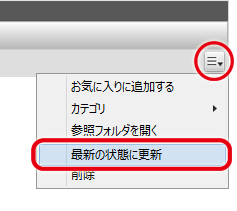 |
|
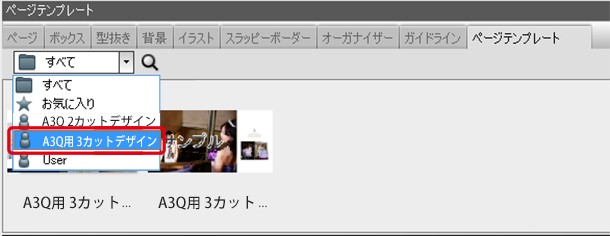 |
||
|
|
| 13-10. �y�[�W�e���v���[�g�^�u�Ɗe�탁�j���[ |
| �J�e�S���̑I���ƃT���l�C���T�C�Y�̕ύX���ł��܂��B | |
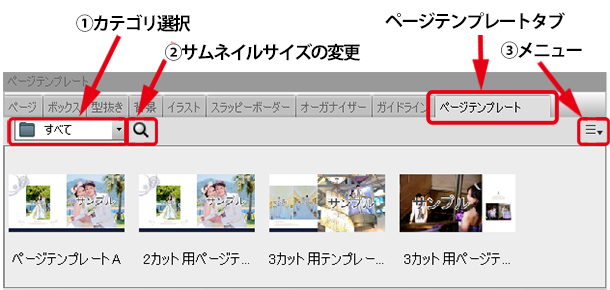 |
|
| 13-10-1. �J�e�S���I�����j���[ | |
| ���̃J�e�S���ɓo�^���ꂽ�y�[�W�e���v���[�g�݂̂�\�����܂��B |
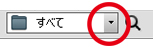 |
|
|
|
| �u3�J�b�g�f�U�C���v��I�����Ă݂܂��傤�B |
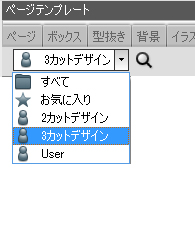 |
|
|
|
|
�u3�J�b�g�f�U�C���v�݂̂̃y�[�W�e���v���[�g���\������܂��B
|
||
|
|
||
| 13-10-2. �T���l�C���T�C�Y�̕ύX | ||
| �u���ዾ�v�A�C�R�����N���b�N����Ɓu�X���C�_�[�v���\������܂��B | ||
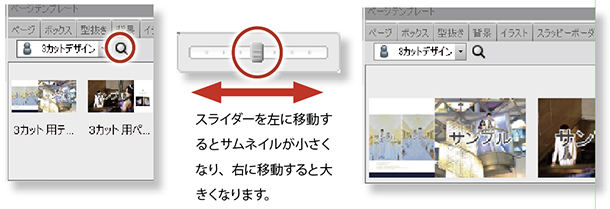 |
||
| 13-10-3. ���j���[ | ||
| �u���j���[�v�{�^�����N���b�N����Ɗe��u���j���[�v���\������܂��B |
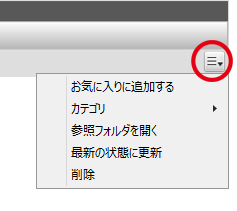 |
|
| �@�u���C�ɓ���ɒlj�����v | ||
| �o�^�����y�[�W�e���v���[�g��I�����A�u���C�ɓ���ɒlj�����v��I������Ɓu�J�e�S���I�����j���[�v�́u���C�ɓ���J�e�S���ɒlj�����܂��B | ||
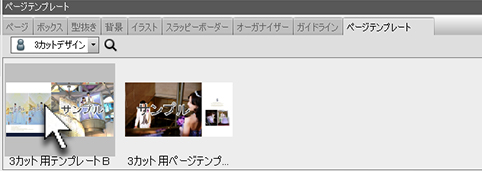 |
||
|
|
||
|
�悭�g���K�C�h���u���C�ɓ���J�e�S���v�ɓ���Ă����Ƃ����ɗ��p���ł��ĕ֗��ł��B �u���j���[�v����u���C�ɓ���ɒlj�����v���N���b�N���Ă��������B |
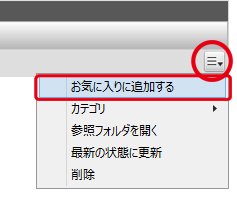 |
|
|
|
||
| �u���C�ɓ���v�J�e�S���ɒlj�����܂��B | ||
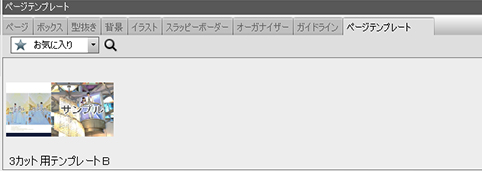 |
||
| �A�u�J�e�S���v | ||
| �o�^�����u�J�e�S���v��I�����邱�Ƃ��ł��܂��B | ||
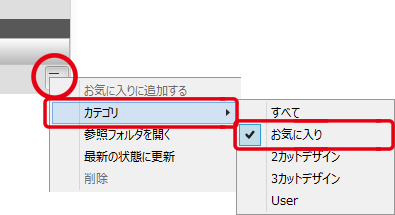 |
||
| �B�u�Q�ƃt�H���_���J���v | ||
| �ۑ������y�[�W�e���v���[�g�f�[�^���ۑ�����Ă���t�H���_���J���܂��B |
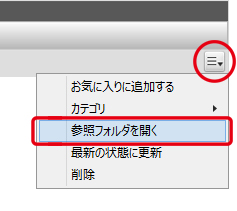 |
|
| �u�J�e�S���v�I�����j���[�őI������Ă���J�e�S���̃t�H���_���J���܂��B |
|
|
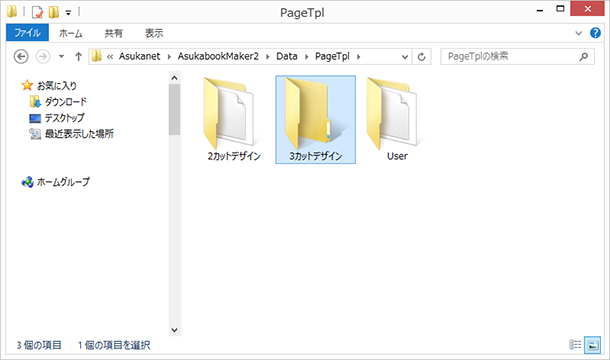 |
||
| �C�u�ŐV�̏�ԂɍX�V�v | ||
| �u���j���[�v����u�ŐV�̏�ԂɍX�V�v���N���b�N���܂��B �V�����o�^�����J�e�S����K�C�h�̃t�H���_���ēǂݍ��݂���ABM2��ɑ����ɔ��f�����邱�Ƃ��ł��܂��B |
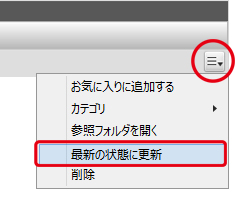 |
|
| �D�u�폜�v | ||
| �u�J�e�S���v�ɓo�^���Ă���y�[�W�e���v���[�g���폜���܂��B | ||
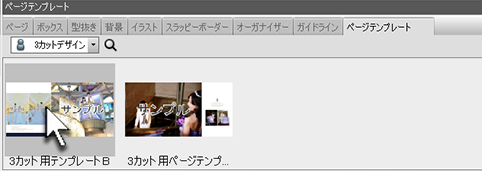 |
||
|
|
||
| �u���j���[�v����u�폜�v���N���b�N���܂��B |
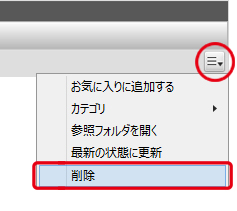 |
|
|
|
||
| �u�폜�v����܂����B | ||
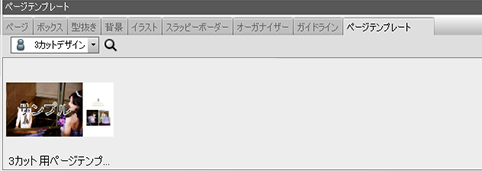 |
||
|
|
| 13-11. �ۑ������y�[�W�e���v���[�g�̗��p�@�֗��Ȏg�����ƒ��ӓ_ |
| �y�[�W�e���v���[�g��ۑ����ĕ֗��ɗ��p������@�ƒ��ӓ_���������������܂��B | ||||||||||
| 13-11-�P�D�y�[�W�e���v���[�g�̃y�[�W��ނƕ��� | ||||||||||
| ASUKABOOK�́A��{�I�Ɂu�J�o�[�y�[�W�v�A�u�P�[�X�y�[�W�v�A�u�J�n�y�[�W�v�A�u���J���y�[�W�v�A�u�ŏI�y�[�W�v�ō\������Ă��܂��B �y�[�W�e���v���[�g�́A���̃y�[�W�̎�ނ��Ƃɕ��ނ���ۑ�����܂��B ���u�J�n�y�[�W�v�Ɓu�ŏI�y�[�W�v�͓������@�ŁA�P�y�[�W�Ƃ��Ăт܂��B�u�P�[�X�y�[�W�v���������̂�����܂��B |
||||||||||
 |
||||||||||
| �y�[�W�e���v���[�g��ۑ�����ƁA�y�[�W�e���v���[�g�^�u�ɂ͓����y�[�W��ނ̃y�[�W�e���v���[�g�̂ݕ\������܂��B�Ⴆ�A�u���J���y�[�W�v�Ńy�[�W�e���v���[�g���쐬���ۑ������ꍇ�́A���̕ۑ������y�[�W�e���v���[�g�͓������J���y�[�W�ł����\�����ꂸ�g�p�ł��܂���B�܂�A�u�P�[�X(��-�\)�v�̃y�[�W�ł́A�u���J���y�[�W�v�ŕۑ������y�[�W�e���v���[�g�͕\�����ꂸ�g�p�ł��܂���B | ||||||||||
| 13-11-2�D�قȂ�u�b�N�T�C�Y�œ����y�[�W�e���v���[�g���g�p�������ꍇ�̒��ӓ_ | ||||||||||
|
�قȂ�T�C�Y�̃u�b�N�t�@�C���œ����y�[�W�e���v���[�g���g�p�ł��܂��B�������A�������T�C�Y�̃u�b�N�ō쐬�����y�[�W�e���v���[�g��������傫���T�C�Y�̃u�b�N�y�[�W�ɓK�p�����ꍇ�A�C���X�g���̉摜���𑜓x�̂܂܃T�C�Y���g�傷�邽�߁A���炭�Ȃ�ꍇ������܂��B ���Ƀy�[�W�e���v���[�g��ۑ�����ۂɢ�ʒu���Œ肵���I�u�W�F�N�g���܂ޣ�Ƀ`�F�b�N�����Ȃ������ꍇ�́A�C���X�g���̉摜������Ă��Ȃ����m�F���K�v�ł��B |
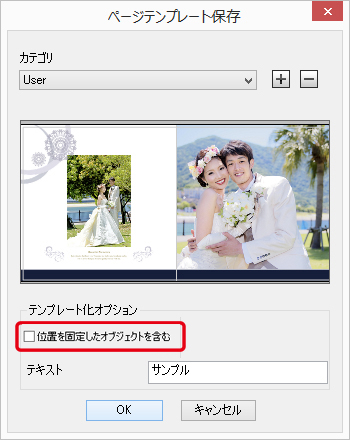 |
|||||||||
| 13-11-3�DASUKABOOK�̏c����ɂ�苤�ʂ��Ďg�p�ł���y�[�W�e���v���[�g | ||||||||||
|
ASUKABOOK�̏c����ƁA�y�[�W�e���v���[�g�^�u���ɕ\�������y�[�W�e���v���[�g�̎�ނƂ̊W�́A���\�̂悤�ɂȂ��Ă��܂��B�܂��A�ҏW�p���b�g�ɕ\������Ă���y�[�W�̎�ޖ�(�u�J�o�[�y�[�W�v�A�u�P�[�X�y�[�W�v�A�u�J�n�y�[�W�v�A�u�I���y�[�W�v�A�u���J���y�[�W�v)�ɕ��ނ���܂��ɕ��ނ���܂��̂ł����ӂ��������B |
||||||||||
|
||||||||||
| 13-11-�S�D �ۑ������y�[�W�e���v���[�g�̗��p | ||||||||||
| �J�e�S���̑I�� | ||||||||||
| �u�J�e�S���v���j���[����g�p�������y�[�W�e���v���[�g���o�^����Ă���J�e�S����I�����܂��B | 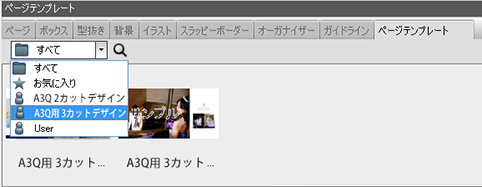 |
|||||||||
|
|
||||||||||
| �y�[�W�e���v���[�g�̑I�� | ||||||||||
�u�J�e�S���v���j���[����g�p�������y�[�W�e���v���[�g���o�^����Ă���J�e�S����I�����܂��B ���\���E�J�n�y�[�W�E�{���E�ŏI�y�[�W���A���ꂼ�ꓯ���Ō^�̃y�[�W�e���v���[�g�̂ݕ\������܂��B |
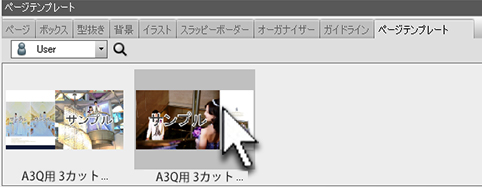 |
|||||||||
|
|
||||||||||
| �y�[�W�e���v���[�g�̔z�u | ||||||||||
| �I�������K�C�h���y�[�W�̈�Ƀh���b�O&�h���b�v���Ă��������B | 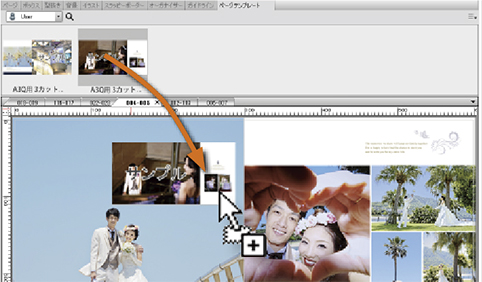 |
|||||||||
|
|
||||||||||
| �y�[�W�e���v���[�g�̔��f | ||||||||||
| �y�[�W�Ƀy�[�W�e���v���[�g���K�p����܂��B | 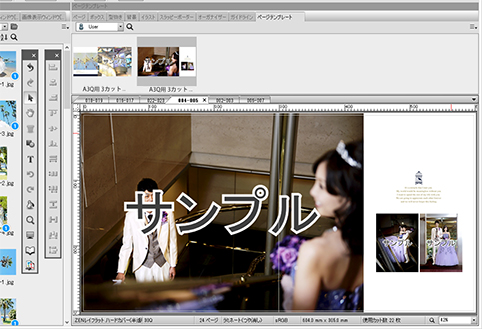 |
|||||||||
| ���̃y�[�W�e���v���[�g��K�p�������ꍇ�́A���̃y�[�W�e���v���[�g���ēx�h���b�O&�h���b�v����ΓK�p�ł��܂��B | ||||||||||
| |
||||||||||
|
|
| 13-12. �ۑ������y�[�W�e���v���[�g�̗��p(�ʒu���Œ肵���I�u�W�F�N�g���܂ނ̐ݒ茋��) |
|
�y�[�W�e���v���[�g��ۑ�����ۂɁu�ʒu���Œ肵���I�u�W�F�N�g���܂ށv�̃`�F�b�N�{�b�N�X�Ƀ`�F�b�N����ꂽ�ꍇ�Ɠ���Ȃ��ꍇ�̌��ʂ����Љ�����܂��B |
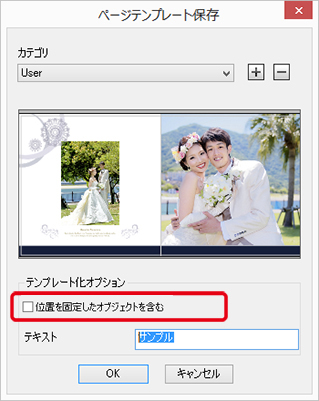 |
| 13-12-1. �u�ʒu���Œ肵���I�u�W�F�N�g���܂ށv�Ƃ� | |
|
�u�ʒu���Œ肵���I�u�W�F�N�g���܂ށv�Ƃ́A�ʒu���Œ肳���摜�ł��B�摜�̏�ʼnE�N���b�N���āA�u�ʒu���Œ�v�̃`�F�b�N�{�b�N�X�Ƀ`�F�b�N�����邱�Ƃɂ��A�ʒu���Œ肵���I�u�W�F�N�g�ƂȂ�܂��B ����ʒu���Œ裂̐ݒ��m�F�́A�摜�̏�ʼnE�N���b�N���Ă��������BMac OS�Ń����{�^���}�E�X�̏ꍇ�́A�control��L�[�������Ȃ���N���b�N���Ă��������B |
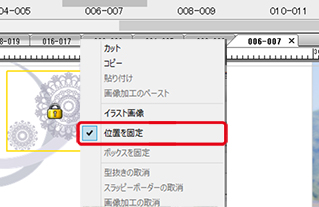 |
| 13-12-2�D�u�ʒu���Œ肵���I�u�W�F�N�g���܂ށv�Ƀ`�F�b�N����ꂽ�ꍇ | |
|
�u�ʒu���Œ肵���I�u�W�F�N�g���܂ށv�Ƀ`�F�b�N����ꂽ�ꍇ�A�ʒu���Œ肵���I�W�F�N�g�������ւ��\�ȃT���v���摜�ɂȂ�܂��B ����L13-12-1�� ��C���X�g�摜��̐ݒ肪����Ă���ꍇ�́A���̋@�\�͓����܂���B |
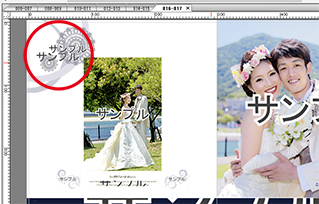 |
| |
|
| 13-12-3�D�u�ʒu���Œ肵���I�u�W�F�N�g���܂ށv�Ƀ`�F�b�N�����Ȃ��ꍇ | |
|
�u�ʒu���Œ肵���I�u�W�F�N�g���܂ށv�Ƀ`�F�b�N����ꂢ�ȏꍇ�A�ʒu���Œ肵���I�u�W�F�N�g�́A�����ւ����ł��܂���B
�������A�������T�C�Y�̃u�b�N�ō쐬�����y�[�W�e���v���[�g��傫���T�C�Y�ɓK�p�����ꍇ�A�摜�������ꍇ������܂��B |
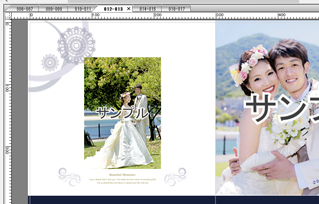 |
| |
|