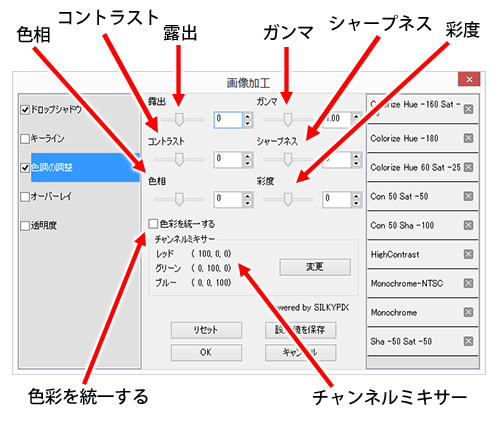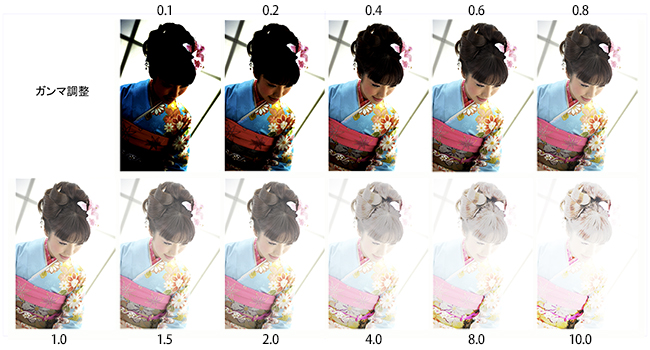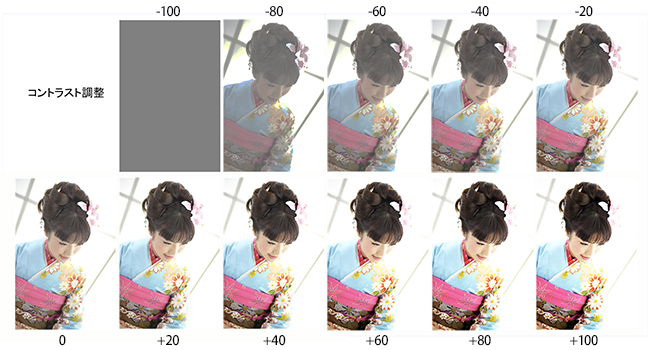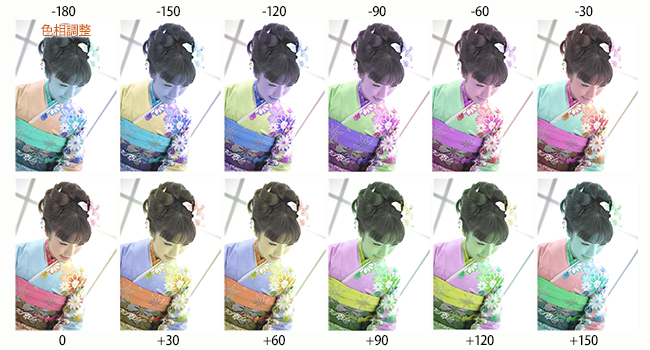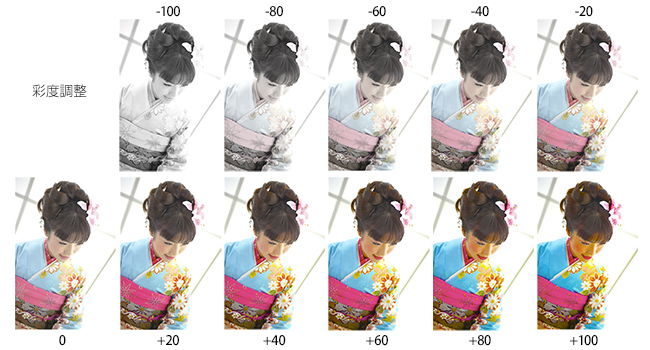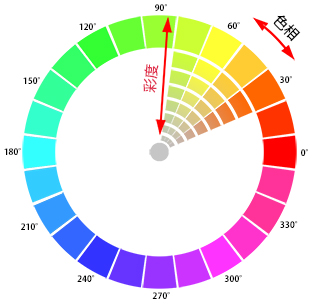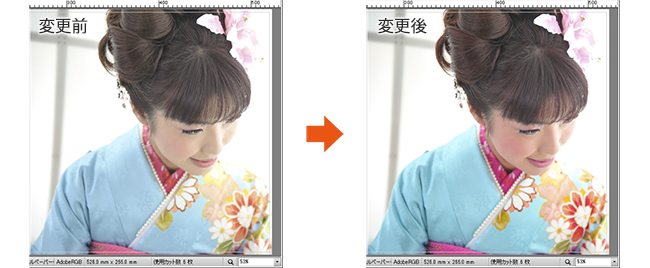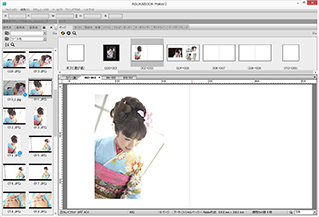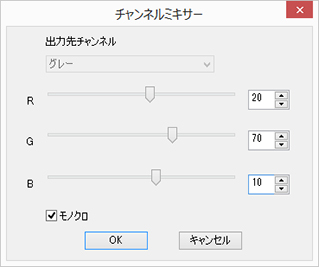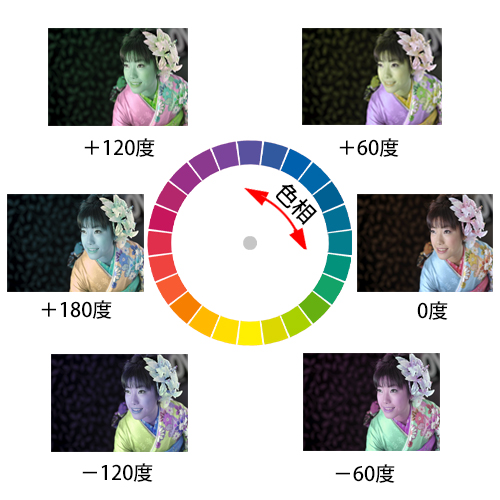| �I�o |
�n
�C�G�X�g�|�C���g�̖��邳�����邱�ƂŁA�摜�S�̖̂��邳�����܂��B�V���h�E�|�C���g�̖��邳�͕ω����܂���B
�ő�l�ɂ��Ă��ʐ^�S�̂��u�F��сv���Ȃ��悤�ɂ��Ă���܂��B |
| �K���} |
���Ԓ��̖��邳�����鎞�Ɏg���܂��B�n�C�G�X�g�|�C���g�ƃV���h�E�|�C���g�̖��邳�͕ω����܂���B |
| �R���g���X�g |
�摜�̃R���g���X�g�����܂��B�n�C�G�X�g�|�C���g�A�V���h�E�|�C���g�A���Ԓ���3�_�̖��邳�͕ω����܂���B |
| �F�� |
�摜�̐F�������܂��B�@�ڂ������u�F���ƍʓx�ɂ��āv�̉�����������������B |
| �ʓx |
�摜�̍ʓx�����܂��B�ڂ������u�F���ƍʓx�ɂ��āv�̉�����������������B |
| �V���[�v�l�X |
�u�{�v�����͉摜�̃V���[�v�l�X�����A�u�|�v�����̓{�P������܂��B������̕����������͈͂͋ɂ킸���ł��B |
| �F�ʂꂷ�� |
�Z�s�A�J���[�����ۂɎg�p���܂��B�i�摜�̃R���g���X�g���ێ����Ȃ���A�F������n���ɕϒ����܂��j |
| �`�����l���~�L�T�[ |
R�AG�AB�̊e�`�����l����Ɨ����Ē������邱�Ƃ��ł��܂��B���m�N���[���A�Z�s�A�J���[�����Ƃ��ɂ��З͂����܂��B |