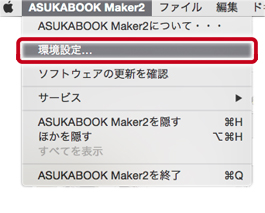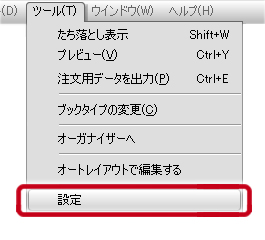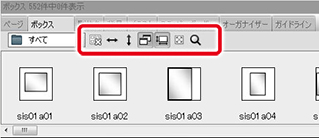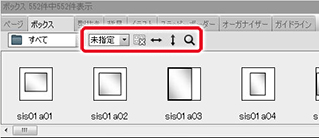オンラインマニュアル
|
|
|
| 3-2. メインメニューの解説 | |
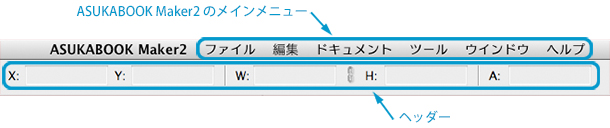 |
|
| ここでは、メインメニューの概要についてご説明します。 | |
|
|
|
| 3-2-1. 環境設定 | |
| ASUKABOOK Maker2 の動作環境を設定するメニューです。 macOS版とWindows版ではメニューの位置が異なります。 |
|
|
||||||||||||||||||||
|
この項目は、日本語版のABM2では使用致しませんので設定は不要です。 |
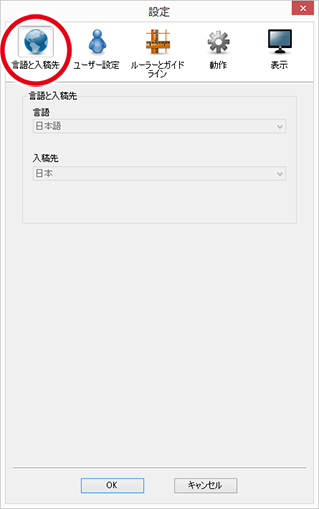 |
|
|
|
|
|
ユーザー設定には、ユーザーID、ご契約のお名前、ご契約時の電話番号を入力します。
|
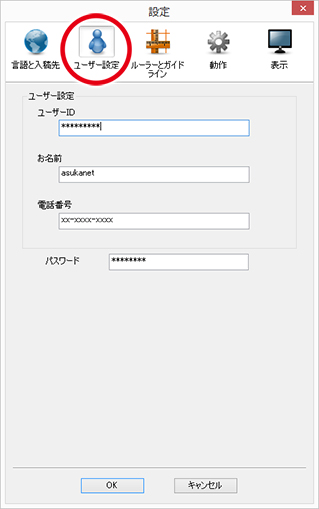 |
|||||||||
| |
||||||||||
|
|
|
| 編集パレットの各ページで使用するルーラー(定規)、ガイドライン、スマートガイドの設定を行います。 | |
| ③- 1.「ルーラーを表示する」 ここにチェックを入れておくと、ABM2の起動時に各ページにルーラーが表示されます。
③-2.「ルーラー単位」 ABM2で使用できる単位は以下の通りです。 ミリメートル(mm) インチ(inch) ピクセル(pixel) パーセント(%)
|
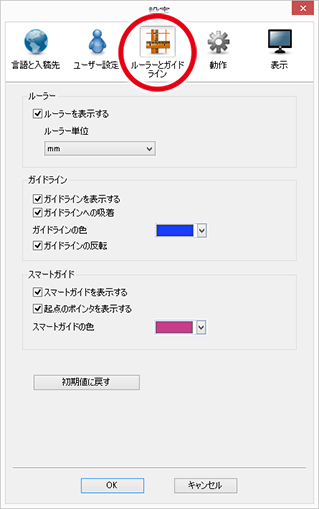 |
|||||
| ③-3.「ガイドラインを表示する」 「ガイドラインを表示する」にチェックを入れると、ガイドラインが表示されます。
③-4.「ガイドラインへの吸着」 「ガイドラインへの吸着」にチェックを入れると、オブジェクトがガイドラインに吸着するようになります。
|
||||||
| ③-5.「ガイドラインの色」 | ||||||
ガイドラインの色を変更することができます。カラーパレットをクリックすると「色選択」ダイアログが表示されます。
|
||||||
| |
||||||
| ③-6.「スマートガイドを表示する」 | ||||||
「スマートガイドを表示する」にチェックを入れると、スマートガイド機能がオンになります。
|
||||||
|
|
||||||
| ③-7.「起点のポインタを表示する」 | ||||||
「起点のポインタを表示する」にチェックを入れると、選択しているオブジェクトにスマートガイドが表示された時に、その起点(反応した箇所)が表示されるようになります。
|
||||||
|
|
||||||
| ③-8.「スマートガイドの色」 | ||||||
スマートガイドの色を変更することができます。カラーパレットをクリックすると「色選択」ダイアログが表示されます。
|
||||||
|
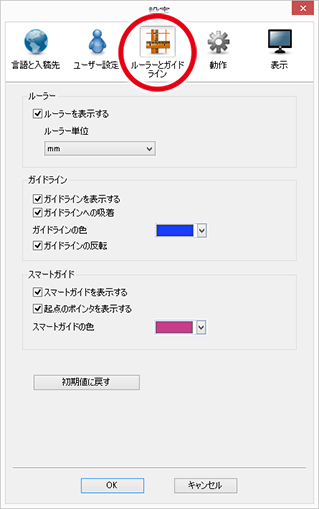 |
|||||||
|
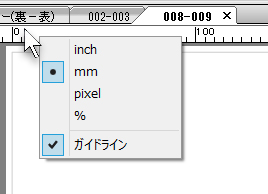 |
|||||||
| |
|
|
|
| ボックス、ドキュメントウインドウ、ブックファイルの形式についての設定を行います。 | |
| ④- 1.ボックス配置時の自動再配置 「ボックス配置時の自動再配置」は、初期設定はチェックが入っています。 ④-2.ボックス配置時にボックスの固定をしない 初期設定では、ページにボックスを配置すると、そのボックスが不用意に移動しないように「ボックスを固定」しています。ここにチェックを入れておくと、ボックスを配置した時点で「ボックス固定」を行わないように動作します。
|
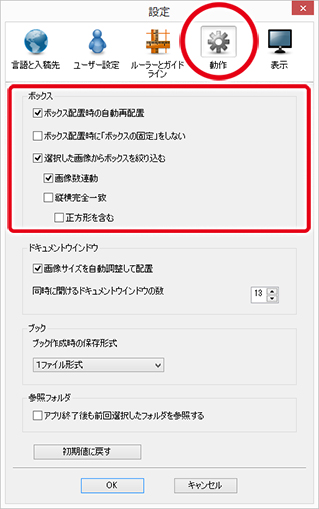 |
|||||||||||||||||||||||||||||||||
| |
||||||||||||||||||||||||||||||||||
|
④- 3.選択した画像からボックスを絞り込む |
||||||||||||||||||||||||||||||||||
編集パレット上で選択している画像があった場合、ボックスタブに表示されるボックスが編集パレット上にて選択している画像の枚数に応じて自動的に絞り込まれる機能です。
|
||||||||||||||||||||||||||||||||||
| |
||||||||||||||||||||||||||||||||||
| ④-3-1.画像数連動 | ||||||||||||||||||||||||||||||||||
オーガナイザーを使用している場合、各ページに割り振られた画像枚数とボックスタブに表示されるボックス枚数が連動する機能です。
④-3-2.縦横完全一致 この機能はボックス絞り込み機能が動作時に、編集パレットにて選択している画像の縦横比を考慮したボックスレイアウトを選択するものです。
|
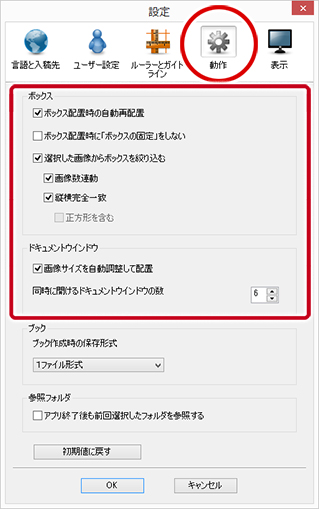 |
|||||||||||||||||||||||||||||||||
|
|
||||||||||||||||||||||||||||||||||
| ④-4.画像サイズを自動調整して配置 | ||||||||||||||||||||||||||||||||||
ブックサイズよりはみ出るような画素数の大きな画像を扱う場合、ページ寸法内に収まるように自動的にサイズを調整します。
|
||||||||||||||||||||||||||||||||||
| |
||||||||||||||||||||||||||||||||||
|
||||||||||||||||||||||||||||||||||
編集パレット内で開くことのできるページドキュメントの数を示します。指定した数以上を開いた場合は、最初に開いたドキュメントから自動的に閉じられます。
|
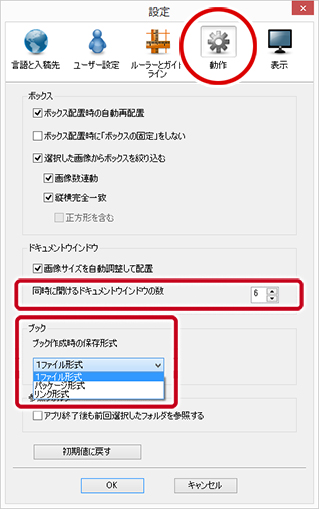 |
|||||||||||||||||||||||||||||||||
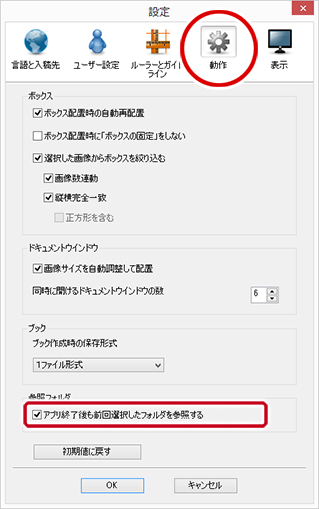 |
||||||||||||||||||||||||||||||||||
| |
|
|
|
| ボックス、ドキュメントウインドウ、ブックファイルの形式についての設定を行います。 | |
| ⑤-1.拡張子表示 | ||||
画像表示ウインドウのファイル名について、拡張子を表示するのか、しないかを選択できます。
|
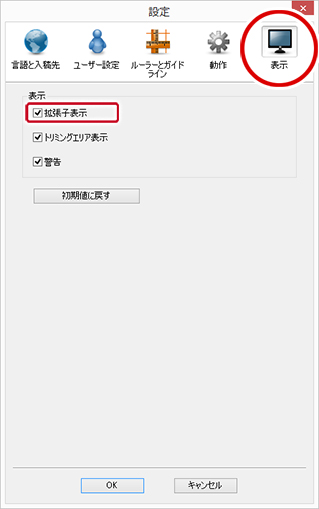 |
|||
| チェックを入れると右図のように「画像表示ウインドウ」のファイル名に拡張子が表示されるようになります。 | 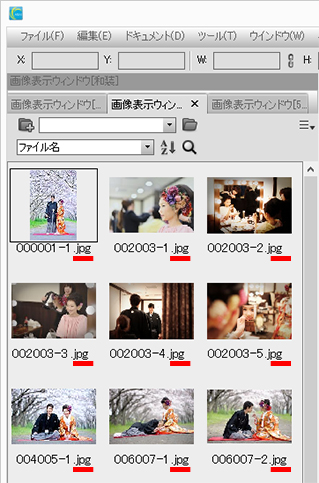 |
|||
| |
||||
| ⑤-2.トリミングエリア表示 | ||||
| 画像を選択した時に、トリミングされている部分(ボックスからはみ出している部分)を半透明に表示します。 これにより、画像全体に対してどのくらいのトリミングを行っているのかが、判りやすくなります。
|
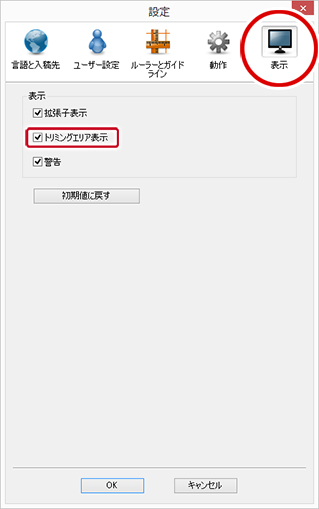 |
|||
| 「トリミングエリア表示」をオンにした場合の動作 | ||
| 画像を選択していない状態 | 画像を選択した状態 | |
 |
 |
|
| |
||||
| ⑤-3.警告 | ||||
|
「警告」にチェックを入れると、編集パレットに配置した写真画像が、ページサイズの横幅、もしくは縦幅より大きい場合には、下図のような警告(メッセージ)を表示します。
|
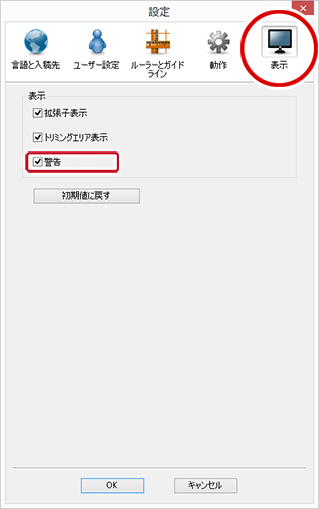 |
|||
| この警告が煩わしいと思われる場合は「次から表示しない」にチェックを入れてください。 | 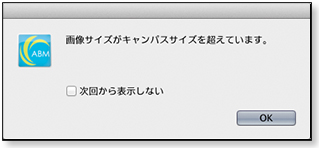 |
|||
| 3. メインメニューの解説 / 3-2-1. 環境設定 |