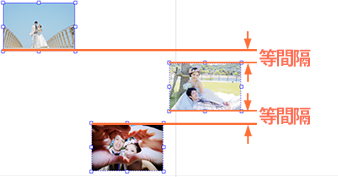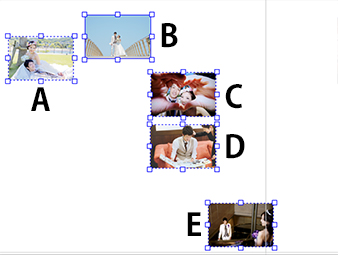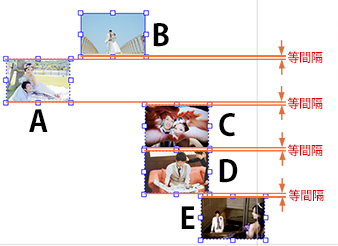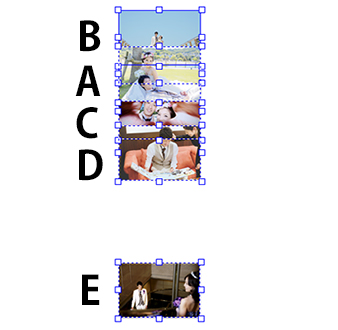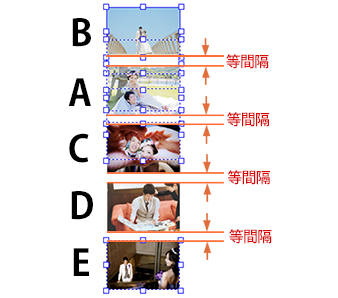| 14-2. 整列ツールバー |
| 14-1. ツールバー |
|
|
|
|
| ツールバー | 整列ツールバー |
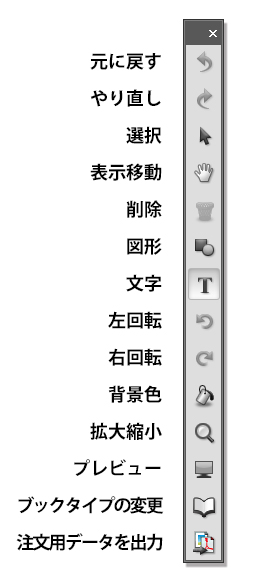
|
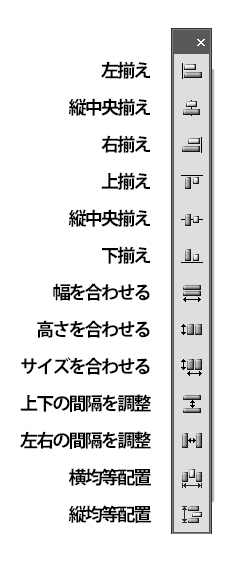
|
| 上記の文字、もしくはアイコンをクリックすると、下記の解説欄にジャンプできます。 | |
|
|
|
| 14-2. 整列ツールバー | |
| 写真の位置や大きさなどを揃えてレイアウトするのに便利な「整列機能」をまとめたツールバーです。 この機能は選択した複数のオブジェクト(写真、図形、文字)に対して機能します。 |
|
| ◆ 横方向の整列について 整列をしたいオブジェクトを右図のように選択します。 ◆選択の方法 「Command」キーを押しながら、選択したいオブジェクトをマウスポインタでクリックします。 「Ctrl」キーを押しながら、選択したいオブジェクトをマウスポインタでクリックします。 |
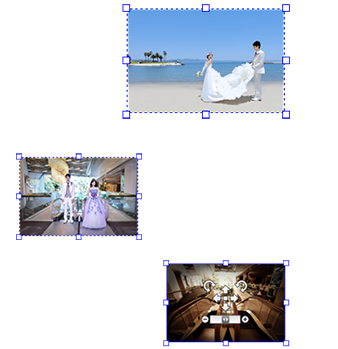 |
|
|
|
|
14-2-1. 左揃え |
|
選択したオブジェクトを、選択した内の最も左側にあるオブジェクトの左端に揃えます。 |
 |
|
|
|
|
14-2-2. 中央揃え |
|
選択したオブジェクトを、選択した内の最も左側と右側にあるオブジェクトの横方向中心に揃えます。 |
 |
|
|
|
|
14-2-3. 右揃え |
|
選択したオブジェクトを、選択した内の最も右側にあるオブジェクトの右端に揃えます。 |
 |
|
|
|
| ◆ 縦方向の整列について | |
| 整列をしたいオブジェクトを右図のように選択します。 ◆選択の方法 「Command」キーを押しながら、選択したいオブジェクトをマウスポインタでクリックします。 「Ctrl」キーを押しながら、選択したいオブジェクトをマウスポインタでクリックします。 |
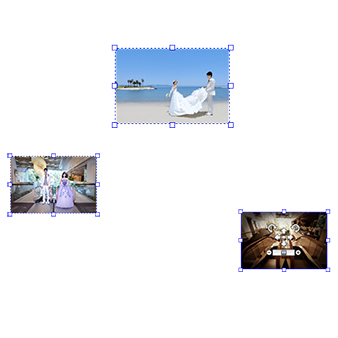 |
|
|
|
|
14-2-4. 上揃え |
|
選択したオブジェクトを、選択した内の最も上側にあるオブジェクトの上端に揃えます。 |
 |
|
|
|
|
14-2-5. 中央揃え |
|
選択したオブジェクトを、選択した内の最も上側と下側にあるオブジェクトの縦方向中心に揃えます。 |
 |
|
|
|
|
14-2-6. 下揃え |
|
選択したオブジェクトを、選択した内の最も下側にあるオブジェクトの下端に揃えます。 |
 |
|
|
|
| ◆ サイズ合わせについて | |
| サイズを合わせたいオブジェクトを番号順に選択します。 一番最後に選択した画像が基準になります。 右図の例では、3番の写真に対して、1番と2番の写真のサイズが合うようになります。 ◆選択の方法 「Command」キーを押しながら、選択したいオブジェクトをマウスポインタでクリックします。 「Ctrl」キーを押しながら、選択したいオブジェクトをマウスポインタでクリックします。 |
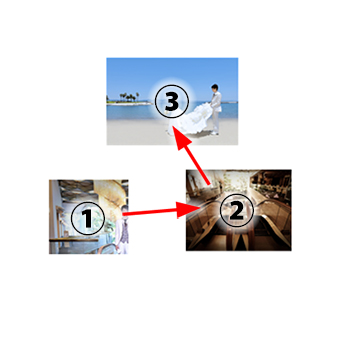 |
|
|
|
|
14-2-7. 幅を合わせる |
|
選択したオブジェクトを、最後に選択したオブジェクト(この例では3番)の幅に合わせます。 |
 |
|
|
|
|
14-2-8. 高さを合わせる |
|
選択したオブジェクトを、最後に選択したオブジェクト(この例では3番)の高さに合わせます。 |
 |
|
|
|
|
14-2-9. サイズを合わせる |
|
選択したオブジェクトを、最後に選択したオブジェクト(この例では3番)の幅と高さに合わせます。 |
 |
|
|
|
|
14-2-10. 上下の間隔を調整 |
|
 間隔を調整したい写真を右図のように選択します。 位置の基準となる写真(動かしたくない写真)を最後に選択するようにしてください。 右の例では、1番、2番、3番の順にクリックして選択しています。 ◆ 選択の方法 「Command」キーを押しながら、選択したいオブジェクトをマウスポインタでクリックします。 「Ctrl」キーを押しながら、選択したいオブジェクトをマウスポインタでクリックします。 |
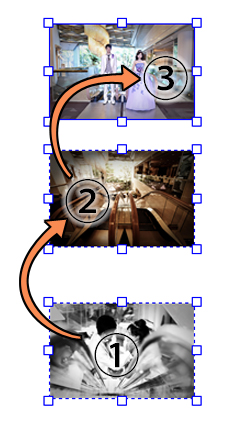 |
 |
|
この例では、「3」ミリと入力しています。 詳しくは、本書の「4-12-2. ルーラーの単位」をご覧ください。 |
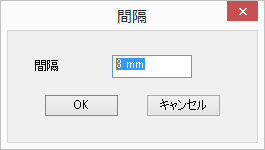 |
|
選択した写真の上下間隔が3ミリになります。 この例の場合は、位置の基準を最上位の写真にしていますので、他の2枚の写真が上方に移動するように間隔が調整されます。 |
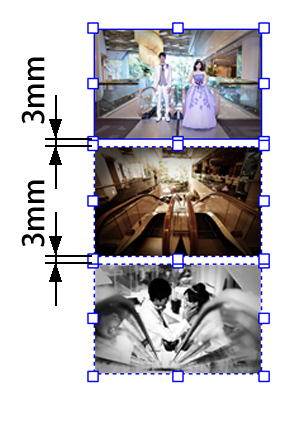 |
|
|
|
|
14-2-11. 左右の間隔を調整 |
|
 間隔を調整したい写真を右図のように選択します。 位置の基準となる写真(動かしたくない写真)を最後に選択するようにしてください。 ◆ 選択の方法 「Command」キーを押しながら、選択したいオブジェクトをマウスポインタでクリックします。 「Ctrl」キーを押しながら、選択したいオブジェクトをマウスポインタでクリックします。 |
| 右の例では、1番、2番、3番の順にクリックして選択しています。 |
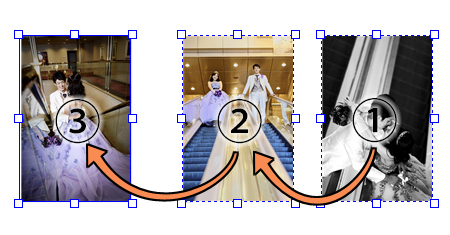 |
| ◆ 選択の方法 「Command」キーを押しながら、選択したいオブジェクトをマウスポインタでクリックします。 「Ctrl」キーを押しながら、選択したいオブジェクトをマウスポインタでクリックします。 |
|
 |
|
この例では、「3」ミリと入力しています。 詳しくは、本書の「4-12-2. ルーラーの単位」をご覧ください。 |
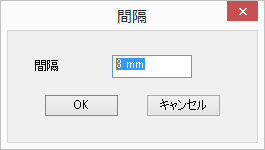 |
|
選択した写真の左右間隔が5ミリになります。 この例の場合は、位置の基準を最も左側の写真にしていますので、他の2枚の写真が左に移動するように間隔が調整されます。 |
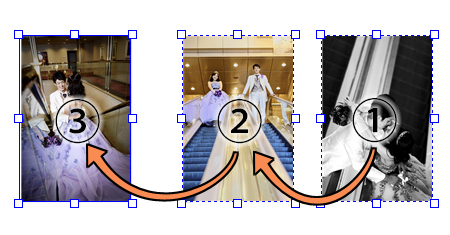 |
|
|
|
|
14-2-12. 横均等配置 |
|
|
|
|
間隔を等間隔にしたい写真を右図のように選択します。 右の例では、1番、2番、3番の順にクリックして選択しています。 |
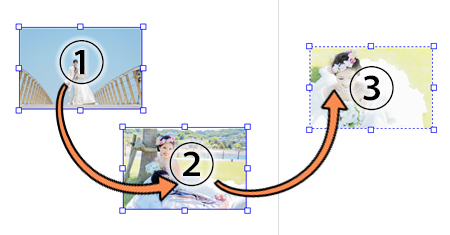 |
| ◆ 選択の方法 「Command」キーを押しながら、選択したいオブジェクトをマウスポインタでクリックします。 「Ctrl」キーを押しながら、選択したいオブジェクトをマウスポインタでクリックします。 |
 |
|
|
左の写真と右の写真に対して中央の写真が等間隔で配置されます。 ※左の写真と右の写真の位置は、動きません。縦位置もかわりません |
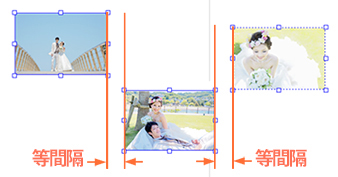 |
|
横均等配置の基準 右のように5枚の写真を横均等配置してみます。写真の左端が順番の基準となります。
|
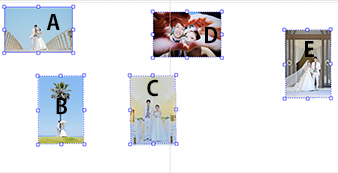 |
|
写真の左端を基準として横に均等配置されます 写真の左端が基準になりますので、右左の写真Aと右の写真Eに対して中央のB・C・D、3枚の写真が等間隔で配置されます。 ※いちばん左にあるAの写真といちばん右にあるEの写真の位置は、動きません。縦位置もかわりません。 |
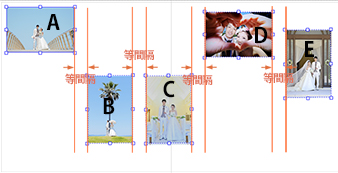 |
|
横均等配置 適用例 一度に複数の写真を横均等配置した例です。 |
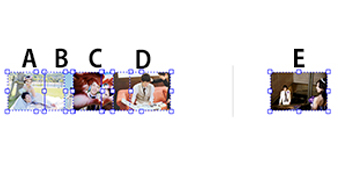 |
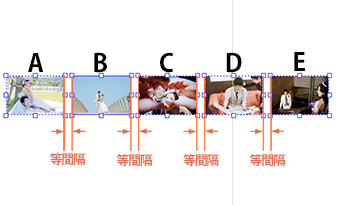 |
|
|
|
|
|
14-2-13. 縦均等配置 |
|
|
|
間隔を均等にしたい写真を選択
|
|
右の例では、1番、2番、3番の順にクリックして選択しています。 |
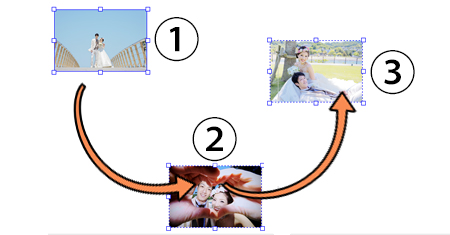 |