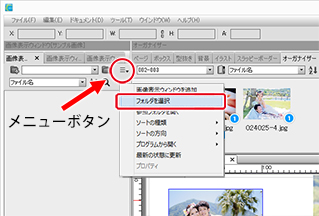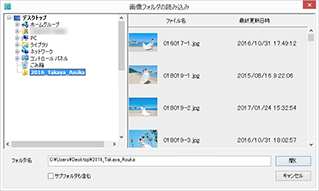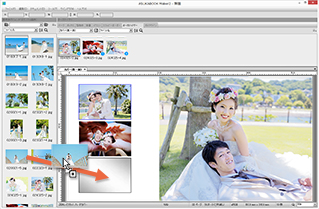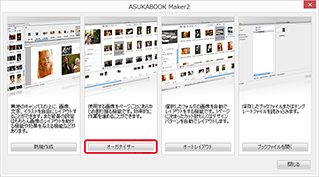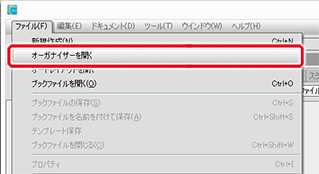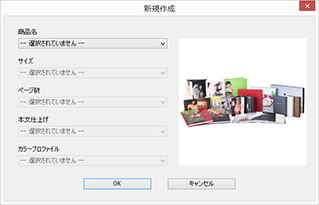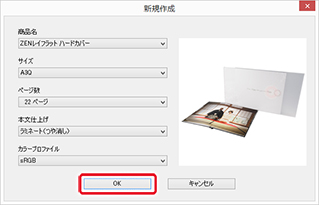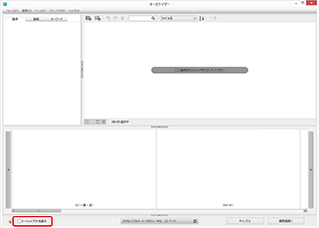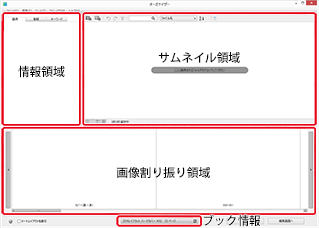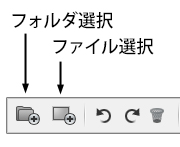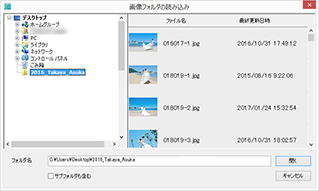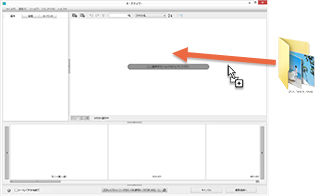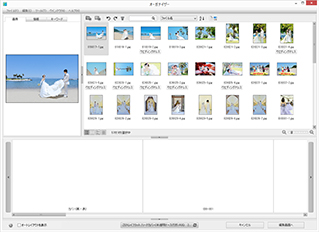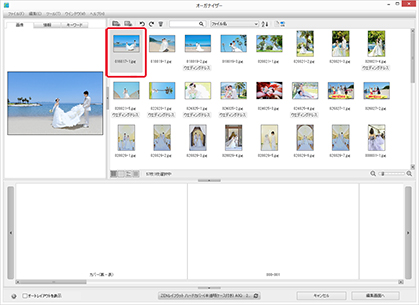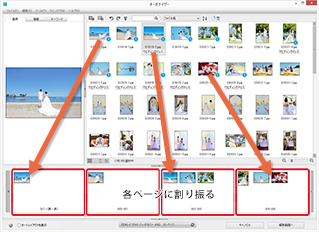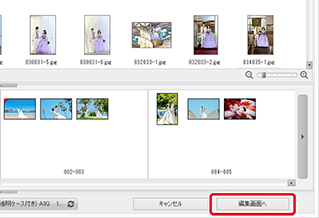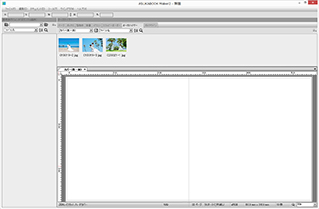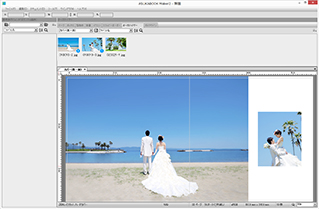|
�I�[�K�i�C�U�[�̋N�� |
| |
��ABM���N������̏ꍇ
ABM�̋N�����ɉE�}�̃_�C�A���O���\������܂��B
���̎��_����I�[�K�i�C�U�[���g�p����ꍇ�́A �u�I�[�K�i�C�U�[�v�{�^�����N���b�N���Ă��������B
|
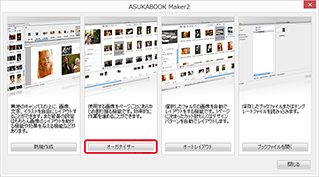 |
| |
|
 |
| |
��ABM�����łɋN�����Ă���ꍇ
���j���[�́u�t�@�C���^�I�[�K�i�C�U�[���J���v���N���b�N���Ă��������B |
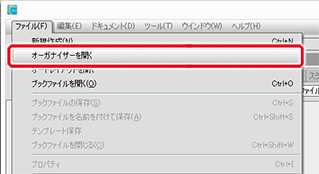 |
| |
|
 |
 |
�u�b�N����ݒ肷�� |
 |
| |
�u�V�K�쐬�v�̃_�C�A���O���\������܂��̂ŁA���i���A�T�C�Y�ȂǁA���ꂩ��쐬����u�b�N�̏���ݒ肵�Ă��������B |
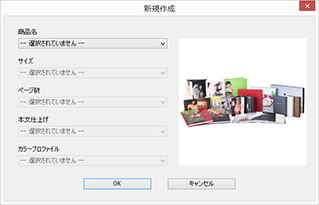 |
| |
|
 |
| |
�u�b�N����ݒ肵����A�uOK�v���N���b�N���܂��B |
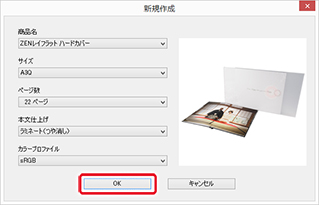 |
| |
|
|
 |
�I�[�K�i�C�U�[��ʕ\�� |
| |
�E�}�́u�I�[�g���C�A�E�g��\���v�`�F�b�N�{�b�N�X�̃`�F�b�N���͂����܂��B
|
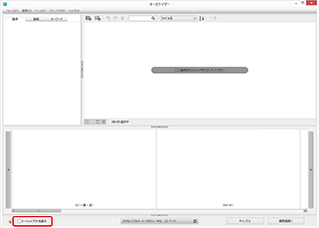 |
| |
 |
| |
�I�[�K�i�C�U�[&�I�[�g���C�A�E�g�@�\�𗘗p����ꍇ�́A�`�F�b�N�����Ă��������B |
| |
 �I�[�K�i�C�U�[&�I�[�g���C�A�E�g�@�\�̏ڍׂ́u12-13.�@�I�[�K�i�C�U�[&�I�[�g���C�A�E�g�̑�����@�v�����Q�Ƃ��������B �I�[�K�i�C�U�[&�I�[�g���C�A�E�g�@�\�̏ڍׂ́u12-13.�@�I�[�K�i�C�U�[&�I�[�g���C�A�E�g�̑�����@�v�����Q�Ƃ��������B |
| |
|
 |
 |
�f�ށi�ʐ^�摜�j�̓ǂݍ��� |
 |
| |
�u�I�[�K�i�C�U�[�v��ʂ��\������܂��B
���ɁA�f�ނƂȂ�ʐ^�摜��ǂݍ��݂܂��B |
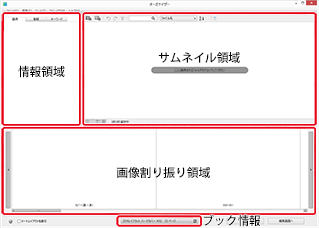 |
| |
|
 |
| |
�u�I�[�K�i�C�U�[�v��ʂ́u�T���l�C���̈�v�ɂ���u�t�H���_�I���v�{�^���������āA�f�ނ������Ă���t�H���_��I�����܂��B
�������́u�t�@�C���I���v�{�^���������āA�g�p�������摜�t�@�C���ڑI�����܂��B |
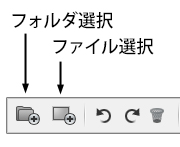 |
| |
|
 |
| |
�E�}�́A�f�ނ������Ă�t�H���_��I�����Ă����ł��B |
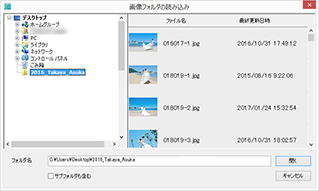 |
| |
|
 |
| |
�������́A�f�ނ������Ă���t�H���_���A�T���l�C���̈�Ƀh���b�O&�h���b�v���Ă��������B |
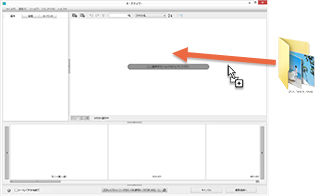 |
| |
|
 |
| |
�ʐ^�摜���ǂݍ��܂�A�T���l�C���̈�Ɏʐ^�̃T���l�C�����\������܂��B |
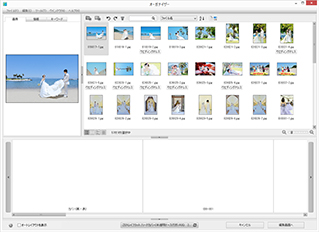 |
| |
|
| |
�S��ʕ\��(�I�[�K�i�C�U�[�T���l�C���̈�) |
| |
�T���l�C���̈�ɕ\������Ă���摜��I����
��X�y�[�X��L�[�������ƑS��ʕ\�����ł��܂��B
|
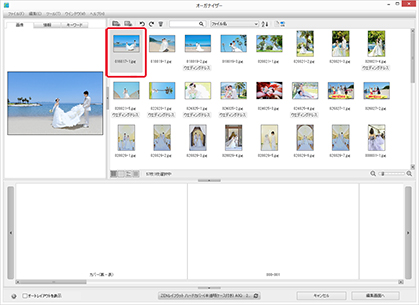 |
| |
|
 |
| |
�p�\�R���̃��j�^��ɑS��ʕ\������܂��B�g�債�Ďʐ^�̏ڍׂ��m�F���邱�Ƃ��ł��܂��B�esc��L�[�Ō��ɖ߂�܂��B
|
| |
 |
| |
|
|
| |
|
|
| |
|
 |
 |
�e�y�[�W�ւ̊���U�� |
 |
| |
�g�p����摜���T���l�C���̈悩��y�[�W�̈�Ƀh���b�O&�h���b�v���A����U����s���܂��B
|
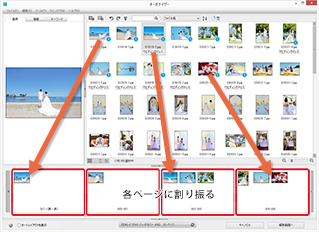 |
| |
|
 |
| |
���C�A�E�g�ҏW��ʂɐi�ޏꍇ�́A�I�[�K�i�C�U�[��ʂ̉E���ɂ���u�ҏW��ʂցv���N���b�N���Ă������� |
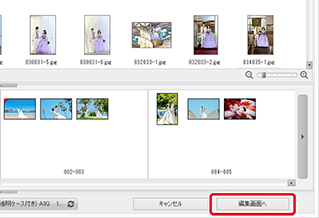 |
| |
|
 |
 |
���C�A�E�g��� |
 |
| |
�I�[�K�i�C�U�[��ʂ��烌�C�A�E�g�ҏW��ʂɐi�ނƉE�}�̂悤�ɂȂ�܂��B
�e�y�[�W�Ƃ��A�I�[�K�i�C�U�[�Ŋ���U�����摜�݂̂��A�f�U�C���p���b�g�̒��̃I�[�K�i�C�U�[�^�u�̕����ɕ\������܂��B

�E�}�̗�́A�\���y�[�W���I������Ă��܂��B
�\���y�[�W�Ɋ���U�����ʐ^�摜��3���ł����̂ŁA����3���݂̂��\������Ă��܂��i�Ԙg�̕����j�B
|
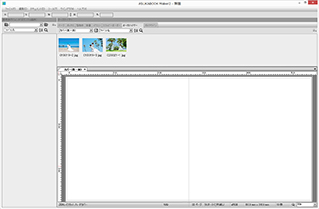 |
| |
|
 |
| |
�{�b�N�X�A�y�[�W�̃��v���[�X�Ȃǂ̋@�\���g���ă��C�A�E�g��i�߂܂��B
 |
�E�}�̗�ł́A�I�[�K�i�C�U�[�ɂ��3���̉摜������U���Ă��܂����A���ۂɎg�p�����̂�2���ł����B |
|
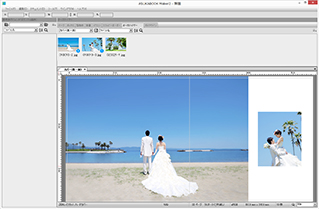 |
| |
|
 |