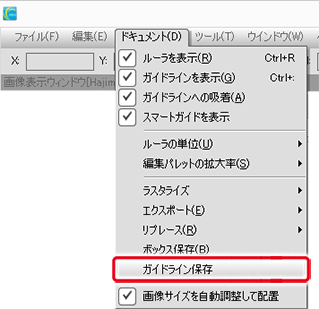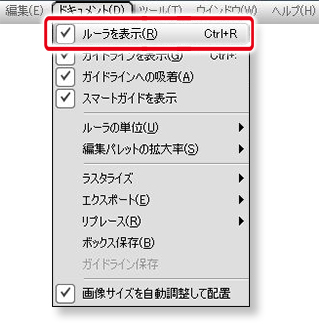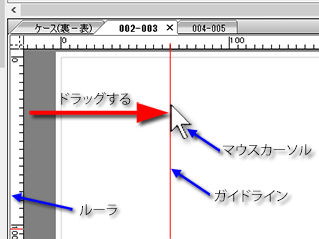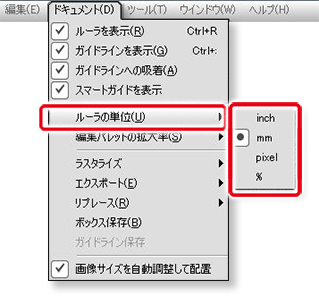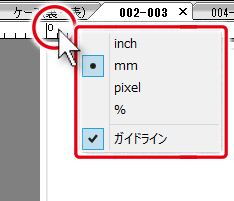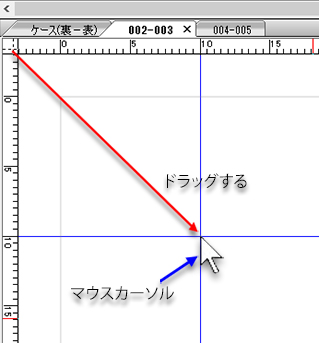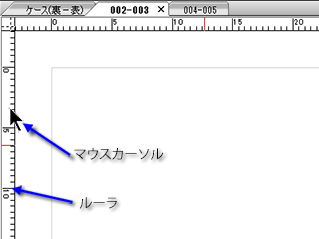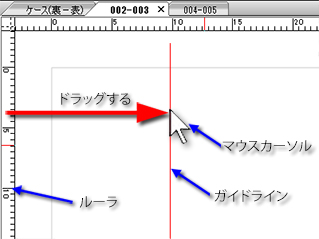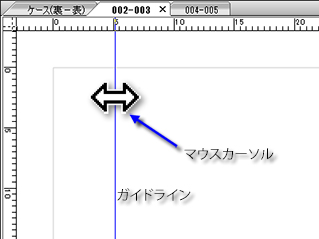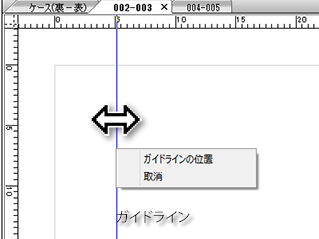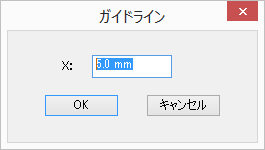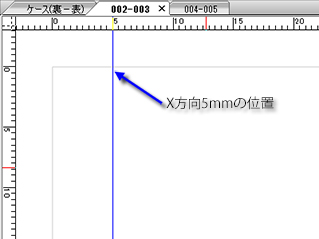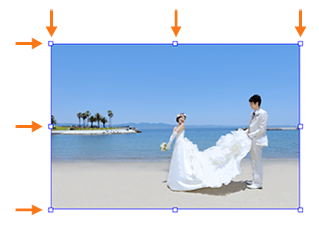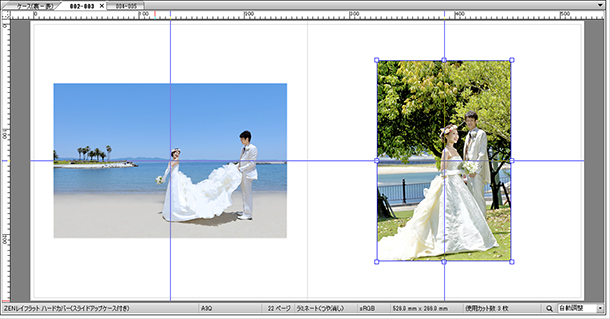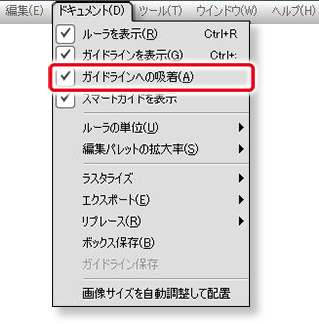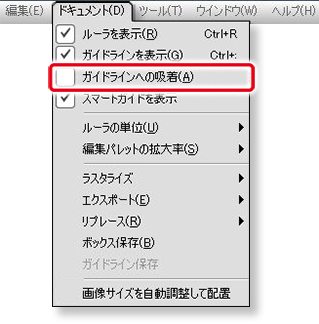|
| 4-12. �K�C�h�@�\ |
 |
| 4-12-1. ���[���[�i��K�j�̎g�p |
���j���[�́u�h�L�������g�v�����u���[���[��\���v�Ƀ`�F�b�N������i�N���b�N������j�ƁA�ҏW�p���b�g�Ƀ��[���[�i��K�j���\������܂��B
|
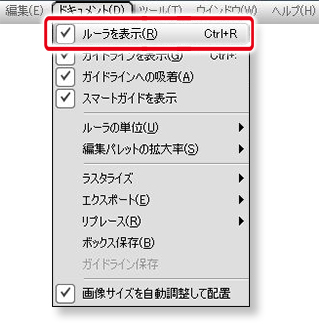 |
| |
 |
| |
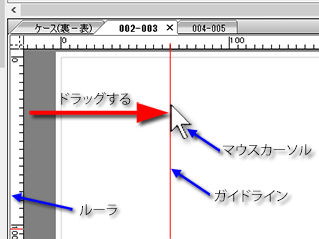 |
| |
|
|
|
| 4-12-2. ���[���[�̒P�� |
 |
|
���[���[�̒P�ʂ́A���C�����j���[�́u�h�L�������g�v����u���[���[�̒P�ʁv���N���b�N����ƁA����ɃT�u���j���[���\������܂��B
�uinch�v�A�umm�v�A�upixel�v�A�u%�v�̂����ꂩ��I�����Ă��������B
 |
�����ݒ�́A�u�����v�ɂȂ��Ă��܂��B
|
 |
�P�ʂ̐ݒ�̓u�b�N�t�@�C���̑S�y�[�W�ɔ��f����܂��B |
|
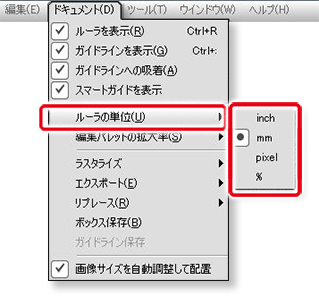 |
| |
 |
 |
���[���[�̒��Ƀ}�E�X�|�C���^��u���A�E�N���b�N����ƃ��[���[�̒P�ʂ�ύX���邱�Ƃ��ł��܂��B
|
|
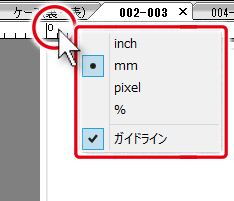 |
| |
|
|
|
| 4-12-3. ���[���[�̌��_(���C�A�E�g�̌��_)�ʒu�ƕύX���@ |
 |
|
|
|
| 4-12-4. �K�C�h���C���̗��p |
 |
 |
�K�C�h���C���𗘗p����Ɖ摜�A�����A�}�`�𐳊m�Ȉʒu�ɔz�u������A�����Ĕz�u���邱�Ƃ��ł��܂��B |
 |
�K�C�h���C���ɂ́A�I�u�W�F�N�g�i�摜�A�}�`�A�����j���z������@�\������܂��B |
 |
�K�C�h���C���́A�u�b�N�t�@�C���i�uab2�v�t�@�C���j�Ƌ��ɕۑ�����܂��B |
|
|
| |
|
 �K�C�h���C�����}�E�X�ő��� �K�C�h���C�����}�E�X�ő��� |
 |
|
|
|
 �K�C�h���C���𐔒l���͂ɂ�葀�� �K�C�h���C���𐔒l���͂ɂ�葀�� |
 |
| �K�C�h���C�������̈ʒu�Ɉ��������ꍇ�́A���l���͂��g���ƕ֗��ł��B
|
|
 �K�C�h���C���̋z���ɂ��� �K�C�h���C���̋z���ɂ��� |
 |
�K�C�h���C���̓I�u�W�F�N�g�i�摜�A�}�`�A�����j�̎��̉ӏ��Ƌz�����܂��B
| ���I�u�W�F�N�g�i�摜�A�}�`�A�����j�̎l���ƒ��S |
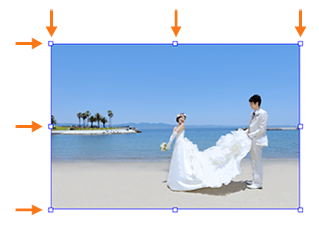 |
���Ѓy�[�W�̒��S
�����J���y�[�W�̒��S |
 |
 |
|
 |
�e�y�[�W�̒��S�ɃK�C�h���C���������Ă����ƁA�摜���y�[�W�̒��S�ɑf�����A���������m�ɔz�u���邱�Ƃ��ł��܂��B�u�X�}�[�g�K�C�h�v�@�\�ɂ��A�y�[�W�̒��S�ɂ��炩���߃K�C�h���C���������Ă��Ȃ��Ă��E�}�Ɠ������삪�s���܂��B |
|
|
|
 �X�}�[�g�K�C�h�̏ڍׂɂ��ẮA�I�����C���}�j���A���́u26. �X�}�[�g�K�C�h�v���������������B �X�}�[�g�K�C�h�̏ڍׂɂ��ẮA�I�����C���}�j���A���́u26. �X�}�[�g�K�C�h�v���������������B |
| |
|
 |
�����ݒ�ł́u�K�C�h���C���ւ̋z���v�̓I���ɂȂ��Ă��܂��B
�K�C�h���C���ւ̋z�������������Ȃ��ꍇ�ɂ́A�uAlt�v�L�[�������Ȃ���h���b�O���s���ƈꎞ�I�ɋz������������܂��B
�������́A���j���[�́u�h�L�������g�v���N���b�N���āA�u�K�C�h���C���ւ̋z���v�̃`�F�b�N���O���Ă��������B |
 |
���l�Ɂu���[���[�̕\���v�A�u�K�C�h���C����\���v�������ݒ�ł̓I���ɂȂ��Ă��܂��B�K�v�ɉ����ăI���E�I�t���ւ��Ă����p���������B |
|
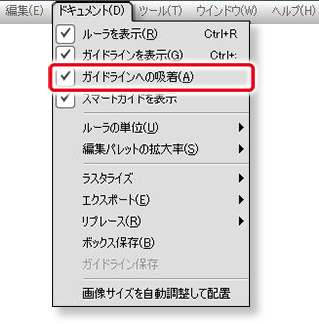 |
| |
|
|
|
 �K�C�h���C���̋z������ �K�C�h���C���̋z������
|
 |
| �I�u�W�F�N�g�i�摜�A�}�`�A�����j�̃K�C�g���C���ւ̋z���́A���������邱�Ƃ��ł��܂��B |
�C-1�D�z�����ꎞ�I�ɖ���������@
�I�u�W�F�N�g���}�E�X�Œ͂�Ńh���b�O����ہA
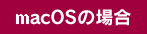 |
�uoption�v�L�[ |
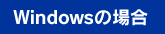 |
�uAlt�v�L�[ |
�������Ă���ƁA�X�}�[�h�K�C�h�@�\���ꎞ�I�ɖ����ɂȂ�A�z�������邱�Ƃ��ł��܂��B
 |
�L�[�𗣂��ƍĂыz�������悤�ɂȂ�܂��B |
|
| |
|
�C-2�D�z�����Ȃ��悤�ɂ���ݒ���@
ABM2�̃��j���[����u�h�L�������g�v���N���b�N����ƃT�u���j���[���\������܂��B
�u�K�C�h���C���ւ̋z���v���N���b�N�����`�F�b�N���O���Ƌz������������܂��B
 |
�����ݒ�ł́u�K�C�h���C���ւ̋z���v�Ƀ`�F�b�N�������Ă��܂��B |
|
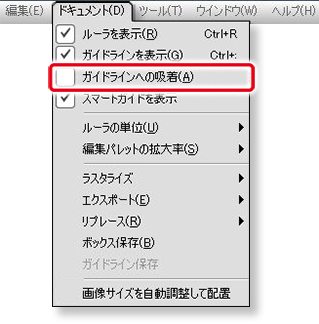 |
|
| |