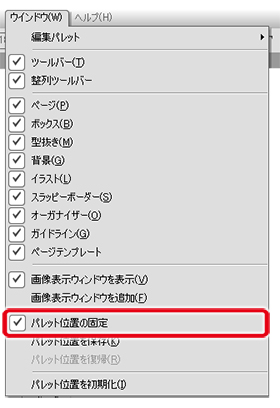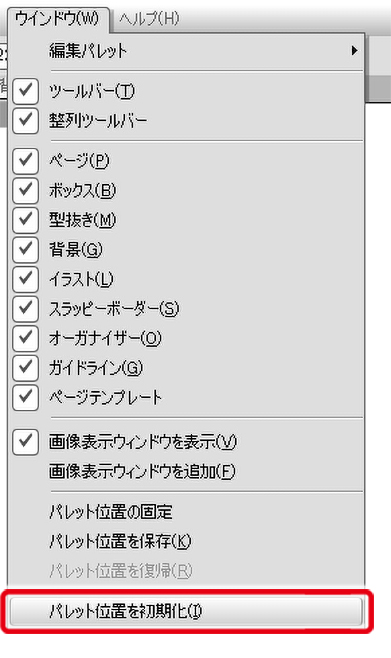| 4. ��{���� �^ | |
| 4-13.�����̃I�u�W�F�N�g���O���[�v������ | |
| 4-14.�^�u���t���[�e�B���O�p���b�g�ŗ��p���� | |
| 4-15.�^�u�������I�ɉB��(Windows�ł̂�) | |
4-16.�^�u��p���b�g�ʒu�����ɖ߂� |
|
|
|||||
|
|||||
�I�u�W�F�N�g�i�摜�A�}�`�A�����j���ЂƂ́u�O���[�v�v�Ƃ��Ă܂Ƃ߂̂��Ƃ��ł��܂��B
|
|||||
| 4-13-1. �O���[�v�� | ||
| �O���[�v���������I�u�W�F�N�g��I�����܂��B �i�E�}�Q�Ɓj |
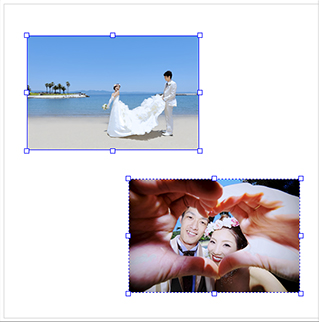 |
|
|
�I�����ꂽ�I�u�W�F�N�g�̂����A�ǂ����ЂƂ̃I�u�W�F�N�g�̏�ʼnE�N���b�N����ƃT�u���j���[���\������܂��B �u�O���[�v���v�̒�����A����Ɂu�O���[�v���v��I������ƁE�E�E |
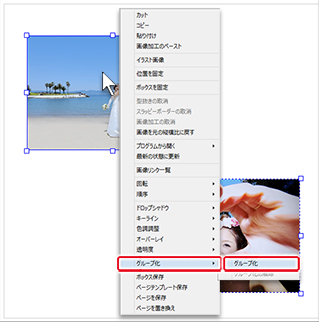 |
|
|
�I�������I�u�W�F�N�g���O���[�v������܂��B |
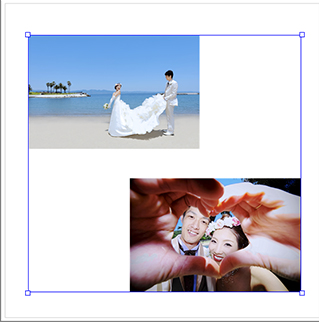 |
|
|
|
||
| 4-13-2. �O���[�v���̉��� | ||
| �O���[�v������������ꍇ�̎菇�ł��B | ||
|
�O���[�v������Ă���I�u�W�F�N�g���N���b�N���đI�����Ă��������B |
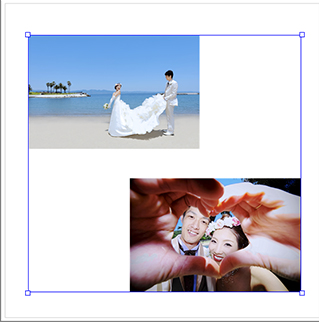 |
|
|
�I�������I�u�W�F�N�g�̂����A�ǂ����ЂƂ̃I�u�W�F�N�g�̏�ʼnE�N���b�N����ƃT�u���j���[���\������܂��B �u�O���[�v���v�̒�����A����Ɂu�O���[�v���̉����v��I������ƁA�O���[�v������������܂��B |
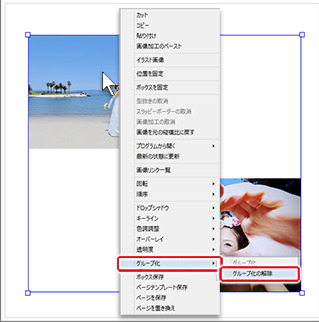 |
|
|
|
||
|
|
|||
|
|||
| �e�^�u���t���[�e�B���O�p���b�g�����ė��p�\�ł��B | |||
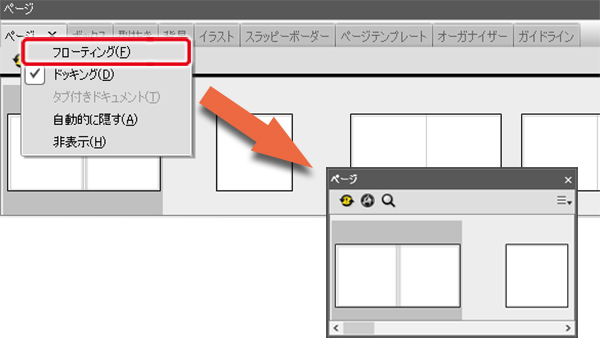
|
|||
|
�p���b�g�ʒu�̌Œ������ �E�C���h�E���j���[��袃p���b�g�ʒu�̌Œ裂��N���b�N���ă`�F�b�N���������܂��B |
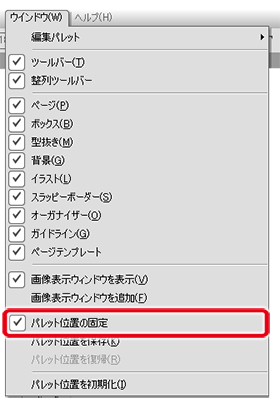 |
|
|
�C�ӂ̃^�u��I��
|
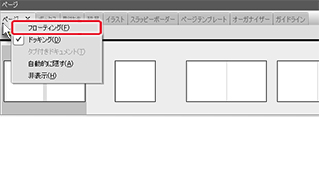 |
|
�Ⴆ�A��y�[�W�^�u����N���b�N���A���̂܂܃h���b�O&�h���b�v����ƁA�t���[�e�B���O�p���b�g�ɂȂ�܂��B |
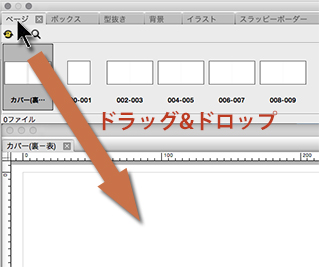 |
|
| �^�u����Ɨ����ăt���[�e�B���O�p���b�g�Ƃ��ė��p�ł���悤�ɂȂ�܂��B | 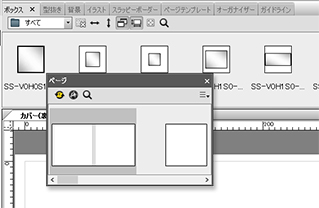 |
|
| �t���[�e�B���O�p���b�g���^�u�ɖ߂��ꍇ | ||
|
|
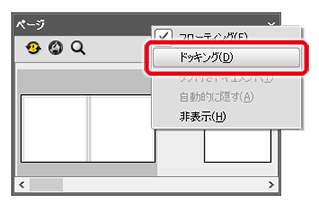 |
|
�t���[�e�B���O�p���b�g���^�u�̈�Ƀh���b�O����� |
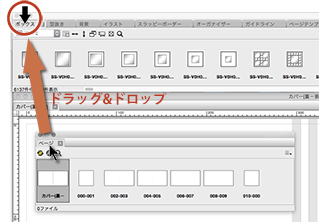 |
|
|
|
|||||||
|
|||||||
| �^�u�̈���B�������ȃ{�^���Ɏ��[���邱�Ƃɂ��A���C�A�E�g�̈���ő���ɗ��p���ĕ\���ł��܂��B | |||||||
|
|||||||
|
�����I�ɉB�� �E�C���h�E���j���[��袎����I�ɉB������N���b�N���܂��B |
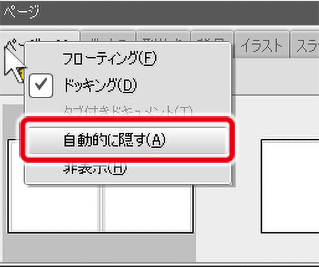 |
|
| �������́A�^�u�̈�E���ɂ��� |
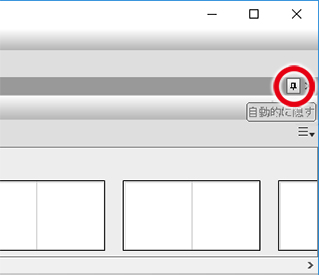 |
|
|
�^�u�������ʼnB��A�����ȃ{�^���Ɋi�[����܂� |
||
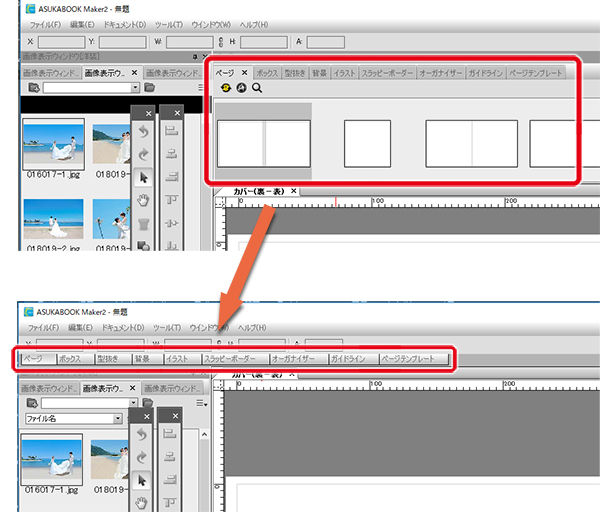 |
||
| �^�u���B���Ă��鎞�̗��p���@ | ||
| �^�u���B���Ă���Ƃ��́A�������{�^�����\������Ă��܂��B�e�{�^�����N���b�N����ƃ^�u�̈悪�\������܂��B | ||
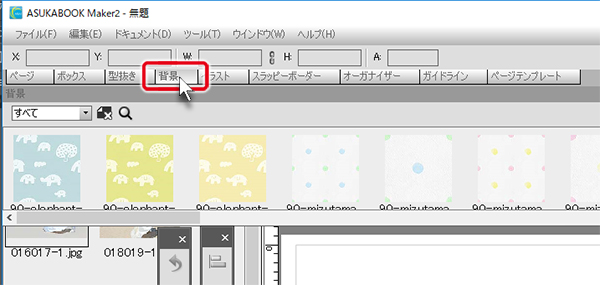 |
||
| �^�u�������I�ɉB��������������@ | ||
| �^�u�̈悪�\������Ă����ԂŁA�������� |
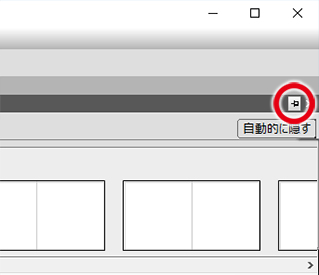 |
|
|
|
|||||
|
|||||
| �^�u��p���b�g�ʒu�����ɖ߂��ꍇ�́A��E�C���h�E����j���[���碃p���b�g�ʒu������������N���b�N���Ă��������B������Ԃɔz�u����܂��B | |||||
|
|||||
|
|
||||
|
||||
| �c�[�����j���[�̢�w�i�F��c�[�����g�p���āA�w�i��h��Ԃ����Ƃ��ł��܂��B | ||||
| 4-17-1.�@�w�i��h��Ԃ�(�y�[�W����) | ||||
| ��w�i�F��c�[�����N���b�N���܂��B | ||||
|
�w�i�F��c�[�����N���b�N���܂��B
|
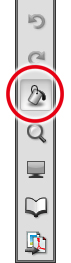 |
|||
| �w�i�F��I������ | ||||
|
�@�J���[�p���b�g���\������܂��̂ŁA�C�ӂ̐F���N���b�N���đI�����Ă��������B �A�OK����N���b�N���܂��B |
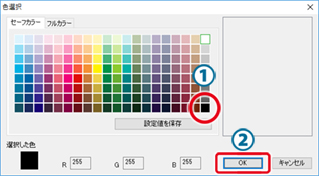 |
|||
| �w�i��h��Ԃ� | ||||
| �w�i�F��t�������w�i�����Ƀ}�E�X���ړ������ |
||||
 |
||||
| �w�i�F�����f����܂� | ||||
 |
||||
| 4-17-2.�@�w�i�F��h��Ԃ�(�S�y�[�W�ꊇ) | ||||
|
�c�[�����j���[�̢�w�i�F��c�[�����g�p���đS�y�[�W�̔w�i���ꊇ���ēh��Ԃ����Ƃ��ł��܂��B |
||||
| �w�i�F�c�[�� | ||||
| ��w�i�F��c�[�����N���b�N���܂��B | 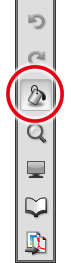 |
|||
| �w�i�F��I������ | ||||
|
�@�J���[�p���b�g���\������܂��̂ŁA�C�ӂ̐F���N���b�N���đI�����Ă��������B �A�OK����N���b�N���܂��B |
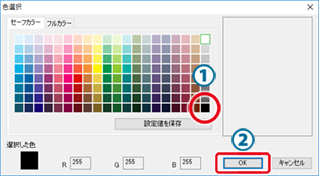 |
|||
| �S�y�[�W�ꊇ�ύX���� | ||||
| �^�u�̈�� |
||||
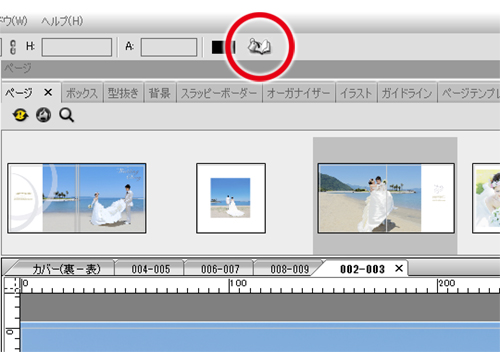 |
||||
| �m�F���� | ||||
| �E�}�̂悤�ɢ���łɔw�i�F���ݒ肳��Ă���ꍇ�͏㏑������܂���Ƃ������b�Z�[�W���m�F���A�㏑���Ŗ��Ȃ���OK��{�^�����N���b�N���܂��B | 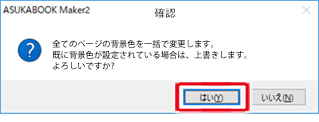 |
|||
| �S�y�[�W�ɔw�i�F���ꊇ�Ŕ��f����܂� | ||||
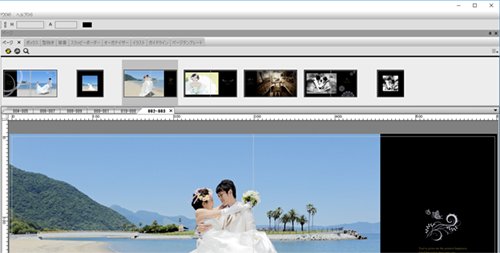 |
||||
| |
|
|
|
|
|
4. ��{���� �^ 4-13.�����̃I�u�W�F�N�g���O���[�v������ 4-14.�^�u���t���[�e�B���O�p���b�g�ŗ��p���� 4-15.�^�u�������I�ɉB��(Windows�ł̂�) 4-16.�^�u��p���b�g�ʒu�����ɖ߂� 4-17.�w�i�F�c�[���̎g���� |
|