�I�����C���}�j���A��
| 12. �I�[�K�i�C�U�[ �^ 12-11. �u�ҏW��ʂցv�{�^�� |
| |
|
|
|
| 12-11. �I�[�K�i�C�U�[�^ �u�ҏW��ʂցv�{�^���i���C�A�E�g�ҏW��ʂi�ށj | |
| �u�ҏW��ʂցv�{�^�����N���b�N����ƁA���C�A�E�g�ҏW��ʂɐi�݂܂��B | 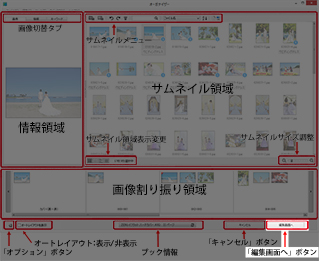 |
|
|
|
| 12-11-1. �u�ҏW��ʂցv�{�^�� | |
| �u�ҏW��ʂցv�{�^���i�E�}�E�E���̐Ԋۈ�j���N���b�N����ƁA�I�[�K�i�C�U�[��ʂ���A���C�A�E�g�ҏW��ʂɐi�݂܂��B | 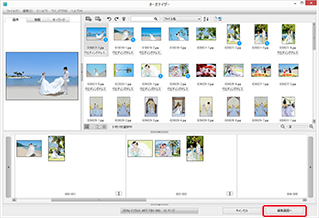 |
| �I�[�K�i�C�U�[��ʂ���A���C�A�E�g�ҏW��ʂɐi�ނƉE�}�̂悤�ɁA�f�U�C���p���b�g�̒��̃I�[�K�i�C�U�[�^�u���O�ʂɕ\������܂��B | 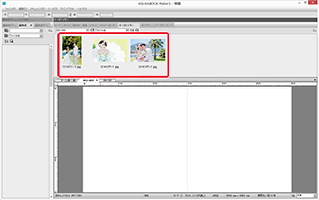 |
|
|
|
| 12-11-2.�@�f�U�C���p���b�g�^�I�[�K�i�C�U�[�^�u �i���C�A�E�g�ҏW��ʁj |
|
| �I�[�K�i�C�U�[�^�u�̃��j���[ |
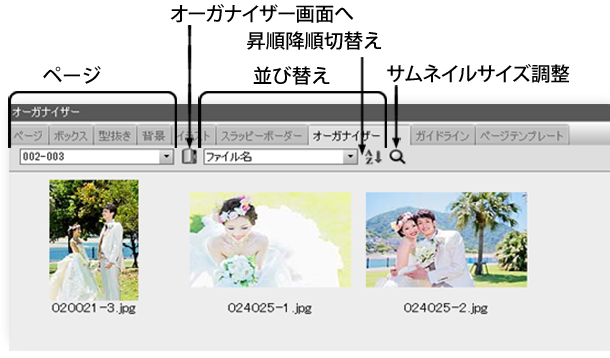 |
|
|
|
| �I�[�K�i�C�U�[�^�u�́u�y�[�W�v�����N���b�N����ƁA���쒆�̃u�b�N�̊e�y�[�W���X�g���\������܂��B���X�g����ҏW���s�������y�[�W��I�����܂��B | 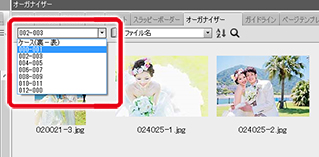 |
| �I�������y�[�W���\������A�I�[�K�i�C�U�[�^�u�ɂ́A�\�ߊ���U�肳�ꂽ�摜�݂̂��\������܂��B | 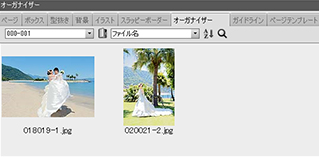 |
|
|
|
|
���̃{�^�����N���b�N����ƁA���C�A�E�g�ҏW��ʂ���A�I�[�K�i�C�U�[��ʂɐ�ւ��邱�Ƃ��ł��܂��B |
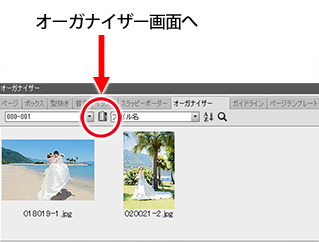 |
|
|
|
|
�I�[�K�i�C�U�[�^�u���ł̉摜�̕��я���ύX���邱�Ƃ��ł��܂��B �u�����~���ؑւ��v�{�^���ɂ��A���ꂼ��Ɂu�����v�A�u�~���v�̐�ւ����ł��܂��B
|
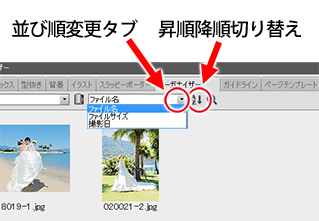 |
|
|
|
| �I�[�K�i�C�U�[�^�u���̃T���l�C���̑傫�������邱�Ƃ��ł��܂��B | ||
| �X���C�_�[�i���}�Ԋہj�����ɐU��ƁA�T���l�C�����������Ȃ�܂��B | �X���C�_�[�i���}�Ԋہj���E�ɐU��ƁA�T���l�C�����傫���Ȃ�܂��B | |
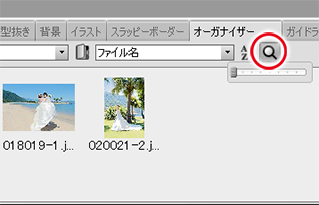 |
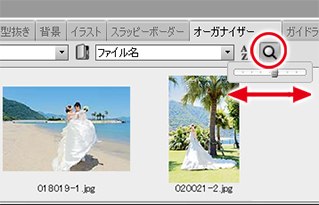 |
|
|
|
| 12 �I�[�K�i�C�U�[ �^12-11. �u�ҏW��ʂցv�{�^�� |














































