|
12. �I�[�K�i�C�U�[�@�^�@ |
| |
|
|
|
| 12-13. �I�[�K�i�C�U�[&�I�[�g���C�A�E�g�̑�����@ |
|
| �����ł́A�I�[�K�i�C�U�[&�I�[�g���C�A�E�g�@�\������I�[�g���C�A�E�g��ʂɂ��Ă������������܂��B�I�[�K�i�C�U�[��ʂɂ��܂��ẮA�u12-2. �I�[�K�i�C�U�[�� ������@�v�����Q�Ƃ��������B�܂��A�u25. �I�[�g���C�A�E�g�v�̋@�\�Ƃ͈ꕔ�قȂ�܂��̂ł����ӂ��������B |
| ���I�[�K�i�C�U�[&�I�[�g���C�A�E�g�@�\�����x�A�ҏW��ʂɈڍs���܂��ƁA�I�[�K�i�C�U�[�@�\�݂̂ƂȂ�A�I�[�g���C�A�E�g�̋@�\�͗��p�ł��Ȃ��Ȃ�܂��̂ł��������������B |
| ������鏤�i�ȂLjꕔ�̏��i�́A�I�[�g���C�A�E�g�ɑΉ����܂���B |
| �I�[�K�i�C�U�[&�I�[�g���C�A�E�g�@�\�������p�̏ꍇ�́A |
| |
|
|
|
|
�I�[�K�i�C�U�[�̋N��
|
|
���̎��_����I�[�K�i�C�U�[���g�p����ꍇ�́A �u�I�[�K�i�C�U�[�v�{�^�����N���b�N���Ă��������B |
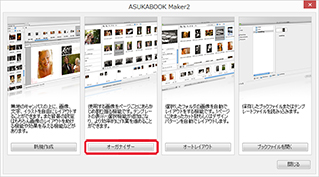 |
|||||||||||||||||||||||||
|
|
|
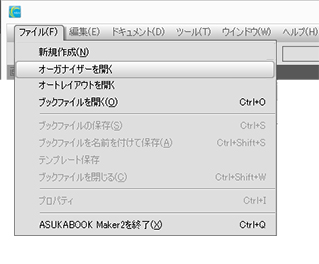 |
||||||||||||||||||||||||
| �u�b�N����ݒ肷�� | ||||||||||||||||||||||||||
| �u�V�K�쐬�v�̃_�C�A���O���\������܂��̂ŁA���i���A�T�C�Y�ȂǁA���ꂩ��쐬����u�b�N�̏���ݒ肵�Ă��������B | 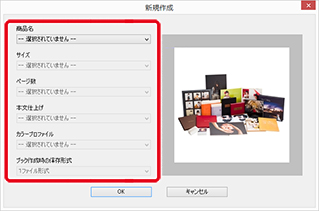 |
|||||||||||||||||||||||||
| �u�b�N����ݒ肵����A�uOK�v���N���b�N���܂��B | 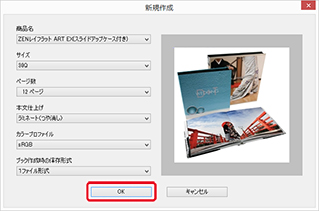 |
|||||||||||||||||||||||||
| �I�[�K�i�C�U�[&�I�[�g���C�A�E�g��ʕ\�� | ||||||||||||||||||||||||||
| �u�I�[�g���C�A�E�g��\���v�̃`�F�b�N�{�b�N�X�Ƀ`�F�b�N�����Ă��������B �������ݒ�́A�`�F�b�N�������Ă��܂��B |
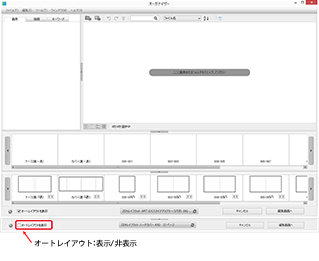 |
|||||||||||||||||||||||||
| �f��(�ʐ^�摜)�̓ǂݍ��� | ||||||||||||||||||||||||||
| �u�T���l�C���̈�v�Ɏʐ^�摜��ǂݍ��݂܂��B | 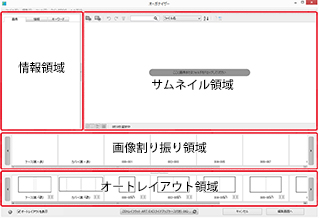 |
|||||||||||||||||||||||||
| �e�y�[�W�ւ̎ʐ^�摜�̊���U�� | ||||||||||||||||||||||||||
| �I�[�K�i�C�U�[�Őݒ肵������������x�ǂݍ��݁A�ŐV�̏�ԂɍX�V���܂��B | 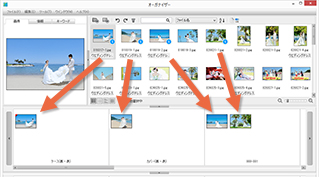 |
|||||||||||||||||||||||||
|
|
||||||||||||||||||||||||||
| �I�[�g���C�A�E�g�̈�ւ̎����z�u | ||||||||||||||||||||||||||
|
�u�摜����U��̈�v�Ɏʐ^�摜���h���b�O����ƁA�����I�Ɂu�I�[�g���C�A�E�g�̈�v�Ɏʐ^�摜���z�u����܂��B ���I�[�K�i�C�U�[&�I�[�g���C�A�E�g�@�\���̕ۑ��ƒ��ӓ_�F ��x�A�ҏW��ʂɈڍs���܂��ƁA���j���[�́u�c�[��/�I�[�K�i�C�U�[��ʂցv�y�уI�[�K�i�C�U�[�^�u�́u�I�[�K�i�C�U�[��ʂցv�{�^�����N���b�N�����ꍇ�A�I�[�K�i�C�U�[�@�\�݂̂ƂȂ�A�I�[�g���C�A�E�g�̋@�\�͗��p�ł��Ȃ��Ȃ�܂��̂ł��������������B |
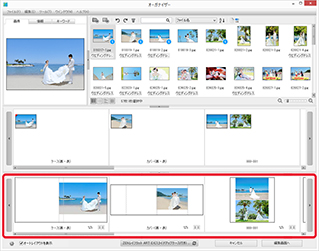 |
|||||||||||||||||||||||||
| 12-13-1. �I�[�g���C�A�E�g�̈� | ||||||||||||||||||||||||||
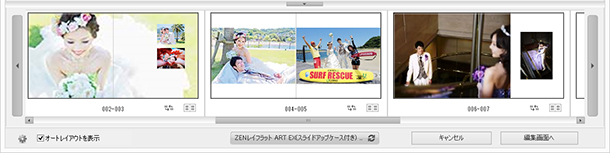 |
||||||||||||||||||||||||||
| 12-13-2. �I�v�V�����{�^�� | ||||||||||||||||||||||||||
| �u�I�v�V�����v�{�^�����N���b�N����ƃI�v�V�����p�l�����J���A�u�ҏW��ʁv�ł̃L���v�V����(���o��)�̕\�����@��A�ԁA�t�H���g�A�g�F�A�w�i�F���̐ݒ���s�����Ƃ��ł��܂��B | 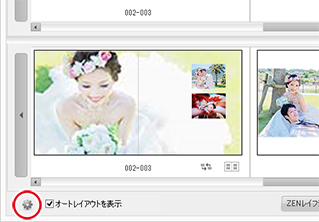 |
|||||||||||||||||||||||||
| 12-13-3. ���J���y�[�W�̕��ёւ� | ||||||||||||||||||||||||||
| �u���ёւ��v�{�^�����N���b�N����ƁA���J���y�[�W���ł̎ʐ^�摜�̕��ёւ����s�����Ƃ��ł��܂��B | 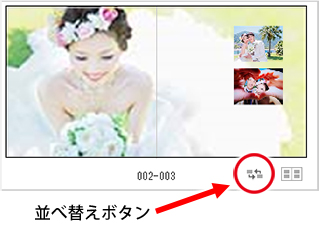 |
|||||||||||||||||||||||||
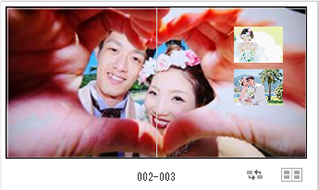 |
||||||||||||||||||||||||||
| 12-13-4. ���C�A�E�g�ύX�{�^�� | ||||||||||||||||||||||||||
| �u���C�A�E�g�ύX�v�{�^�����N���b�N���܂��B | 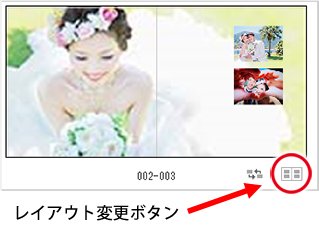 |
|||||||||||||||||||||||||
| �{�b�N�X�e���v���[�g��� | ||||||||||||||||||||||||||
| �{�b�N�X�e���v���[�g��ʂ��\������A�C�ӂ̃{�b�N�X��I�����ė��p���邱�Ƃ��ł��܂��B | 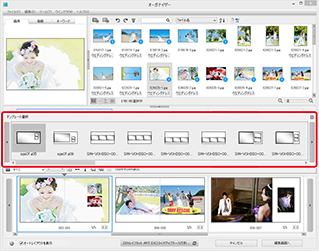 |
|||||||||||||||||||||||||
| �E�̃{�b�N�X�e���v���[�g���j���[�̊e��@�\�ɂ��A�{�b�N�X�̔��]��{�b�N�X�̍i�荞�݂��s�����Ƃ��ł��܂��B | 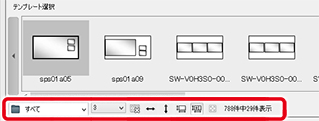 |
|||||||||||||||||||||||||
| �{�b�N�X�̑I�� | ||||||||||||||||||||||||||
| ���p�������{�b�N�X�e���v���[�g��ɃJ�[�\����u�������ł��̃{�b�N�X���I�[�g���C�A�E�g�̈�ɕ\������܂��B���ɖ߂������ꍇ�́A�u�~�v�{�^�����N���b�N���Ă��������B | 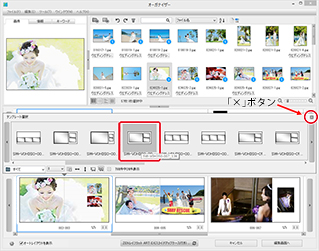 |
|||||||||||||||||||||||||
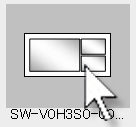 |
||||||||||||||||||||||||||
| �{�b�N�X�̊m�� | ||||||||||||||||||||||||||
| �{�b�N�X�e���v���[�g���N���b�N����Ƃ��̃{�b�N�X���K�p����܂��B | 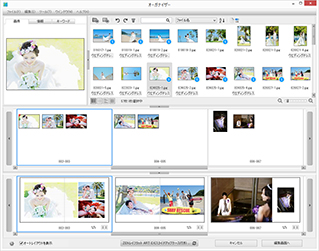 |
|||||||||||||||||||||||||
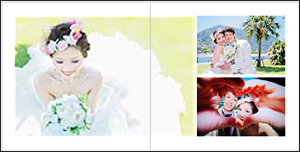 |
||||||||||||||||||||||||||
| �ҏW��ʂ� | ||||||||||||||||||||||||||
| ���C�A�E�g���I��������u�ҏW��ʂցv�{�^�����N���b�N���Ēʏ�ҏW��ʂɈړ����܂��B | 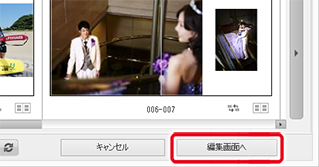 |
|||||||||||||||||||||||||
| �I�[�K�i�C�U�[��ʂɖ߂�ꍇ | ||||||||||||||||||||||||||
| �ҏW��ʂ���I�[�K�i�C�U�[��ʂɈړ����邱�Ƃ��\�ł��B���̏ꍇ�́A���L�̂Ƃ��胁�j���[����u�I�[�K�i�C�U�[�ցv�������́A�I�[�K�i�C�U�[�^�u�́u�I�[�K�i�C�U�[��ʂցv�A�C�R�����N���b�N���Ă��������B |  |
|||||||||||||||||||||||||
|
�摜������U��������ab2�t�@�C���Ɉꏏ�ɕۑ�����܂����A�I�[�g���C�A�E�g�\���̈�̏��͕ۑ�����܂���B (�ҏW��ʂɈڍs��A���j���[�́u�c�[��/�I�[�K�i�C�U�[��ʂցv�y�уI�[�K�i�C�U�[�^�u�́u�I�[�K�i�C�U�[��ʂցv�{�^�����N���b�N�����ꍇ�A�I�[�K�i�C�U�[&�I�[�g���C�A�E�g�̋@�\�ɂ͖߂�܂���B�I�[�K�i�C�U�[�@�\�݂̂ƂȂ�A�I�[�g���C�A�E�g�@�\�͗��p�ł��܂���) |
||||||||||||||||||||||||||
| �u���j���[/�I�[�K�i�C�U�[�ցv���N���b�N���܂��B | 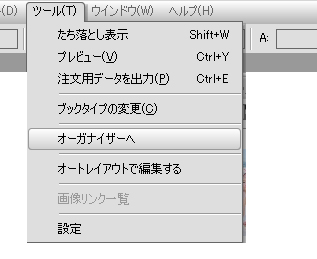 |
|||||||||||||||||||||||||
| �������� | ||||||||||||||||||||||||||
| �I�[�K�i�C�U�[�^�u�́u�I�[�K�i�C�U�[��ʂցv�A�C�R�����N���b�N���Ă��������B | 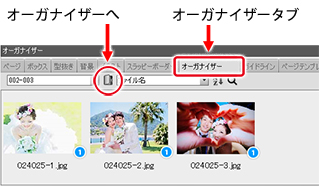 |
|||||||||||||||||||||||||
|
|
||||||||||||||||||||||||||
| 12-13-5. �{�b�N�X�e���v���[�g���j���[ | ||||||||||||||||||||||||||
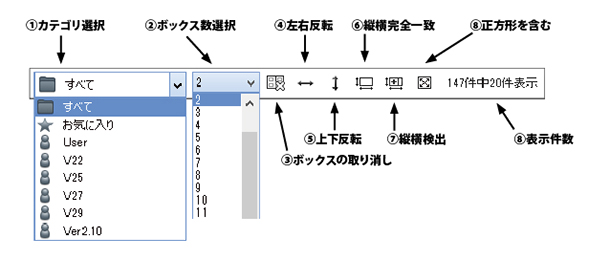 |
||||||||||||||||||||||||||
|
||||||||||||||||||||||||||
|
||||||||||||||||||||||||||
| 12-13-6.�@�I�[�K�i�C�U�[�Ńe���v���[�g�𗘗p���� | ||
|
�e���v���[�g��ǂݍ��݁A�摜���y�[�W���ƂɊ���t����I�[�K�i�C�U�[�@�\�ƃ{�b�N�X�ɉ摜�������z�u���邱�Ƃɂ��A�ȒP�Ɏ葁�����C�A�E�g���d�グ�鎖���ł��܂��B�e�y�[�W�ւ̎ʐ^�̊���t������x�ł��݂܂��̂Ō����悭���C�A�E�g���������܂��B ���e���v���[�g���I�[�K�i�C�U�[�ŗ��p����ꍇ�A��x�A�ҏW��ʂɈڍs���܂��ƃI�[�K�i�C�U�[�̋@�\�͗��p�ł��܂����A�e���v���[�g�Ɏ����z�u����@�\�͗��p�ł��Ȃ��Ȃ�܂��̂ł��������������B |
||
| �e���v���[�g���J�� | ||
| �t�@�C�����j���[��袃u�b�N�t�@�C�����J���v���g���āA�g���q���u.ab2template�v�ƂȂ��Ă���e���v���[�g�t�@�C�����J���܂��B | 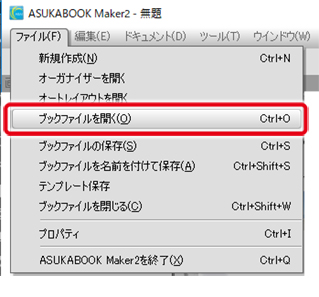 |
|
| ��I�[�K�i�C�U�[�i�ޣ���N���b�N | ||
| �E�̃p�l�����\������܂��̂Ţ�ҏW��ʂi�ޣ���N���b�N���܂��B | 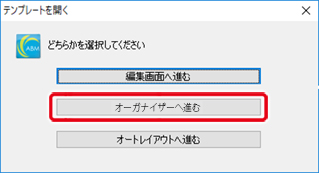 |
|
| �I�[�K�i�C�U�[��ʂ��J���܂��B���C�A�E�g�̈�Ƀe���v���[�g�̃v���r���[���\������Ă��܂��B | ||
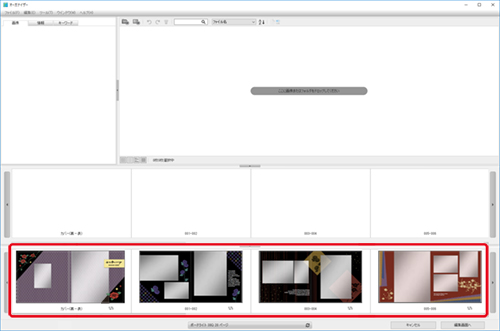 |
||
| �摜�\���̈�ɉ摜��ǂݍ��� | ||
|
��t�H���_��I��{�^�����N���b�N���ĐV�����摜��ǂݍ��݂܂��B ���摜�̓������t�H���_���摜�̈�ɒ��ڃh���b�O���Ă��ǂݍ��߂܂��B |
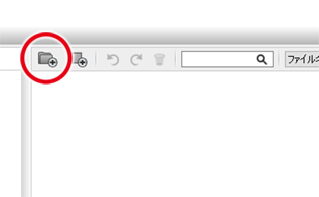 |
|
| �摜�t�H���_���J�� | ||
| �g�p����摜�̓������t�H���_��I�����Ģ�J����{�^�����N���b�N���Ă��������B | 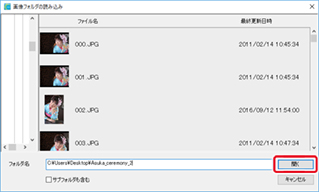 |
|
| �摜���ǂݍ��܂�܂��B | ||
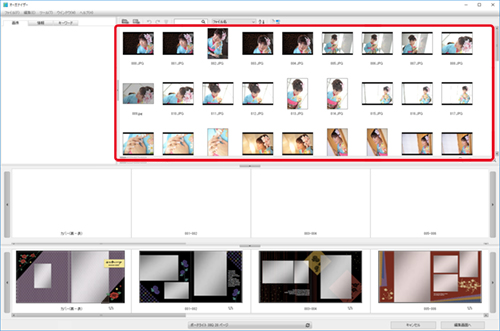 |
||
| �摜���y�[�W���ƂɊ���t���� | ||
| �摜���y�[�W�̈�Ƀh���b�O���ăy�[�W���ƂɊ���t���܂��B ����t�����摜�́A�e���v���[�g�\���̈�ɑ����ɔ��f����܂��B�S�̂̃��C�A�E�g��C���[�W���m�F���Ȃ���摜������t���邱�Ƃɂ��A�ȒP���X�s�[�f�B�[�Ƀ��C�A�E�g���������܂��B |
||
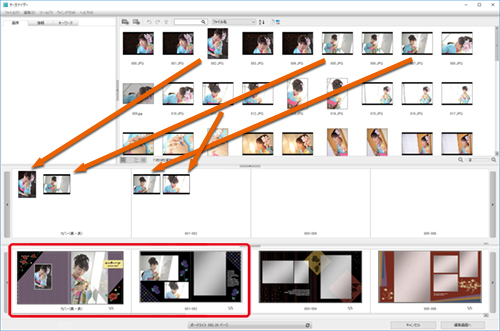 |
||
| �摜���������܂�鏇�Ԃ́A�{�b�N�X���쐬��������(�Ŕw�ʂɔz�u���ꂽ�{�b�N�X����j�ɂȂ�܂��B | ||
| �{�b�N�X�̍쐬����ύX�������ꍇ�́A�e���v���[�g�f�[�^�쐬���̕ҏW��ʂŃ{�b�N�X��I�����ĉE�N���b�N�A�������ŏ��Ԃ�ύX���܂��B�e���v���[�g�ł́A�Ŕw�ʂɂ���{�b�N�X���痬�����܂�܂��B �����́A |
||
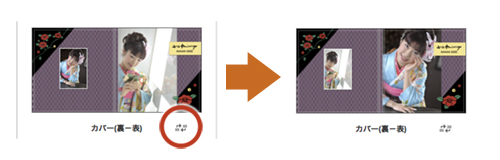 |
||
| ����בւ���{�^�����N���b�N���邽�тɉ摜�����ѕς��܂��B | ||
| �ҏW��ʂ� | ||
| �摜��S�Ċ���t�����碕ҏW��ʂ֣�{�^�����N���b�N���Ă��������B | ||
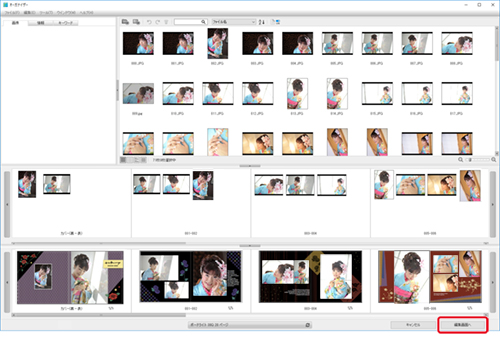 |
||
| ���e���v���[�g���I�[�K�i�C�U�[�ŗ��p����ۂ̕ۑ��ƒ��ӓ_ | ||
| ���ҏW��ʂɈڍs����O�̏�L��ʂ̏�ԂŢ�t�@�C������j���[���碃u�b�N�t�@�C���𖼑O��t���ĕۑ������A���̕ۑ��t�@�C�����J���Ə�L�̏�Ԃ����Ƃ��p���ł��܂��B | 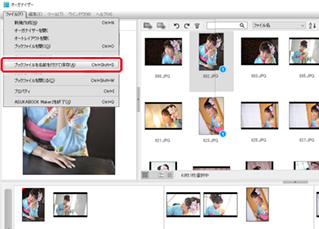 |
|
| ����x�A�ҏW��ʂɈڍs���܂��ƁA���j���[�́u�c�[��/�I�[�K�i�C�U�[��ʂցv�y�уI�[�K�i�C�U�[�^�u�́u�I�[�K�i�C�U�[��ʂցv�{�^�����N���b�N�����ꍇ�A�I�[�K�i�C�U�[�@�\�݂̂ƂȂ�A�e���v���[�g�̃{�b�N�X�Ɏ����z�u����@�\�͗��p�ł��Ȃ��Ȃ�܂��̂ł��������������B | 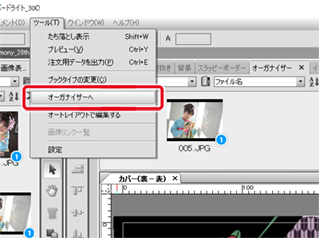 |
|
| �ҏW��� | ||
| �ҏW��ʂɈڍs���܂��̂ŁA�����O����t���̃e�L�X�g�C���A�摜�̈ʒu���������s�����C�A�E�g�����������܂��B | ||
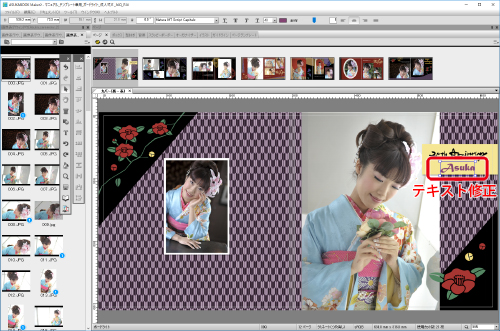 |
||
| �����p�f�[�^�̊m�F | ||
|
�����pPDF�f�[�^���o�͂��āA�f�[�^�ɖ�肪�������ŏI�m�F���s���ē��e���Ă��������B
|
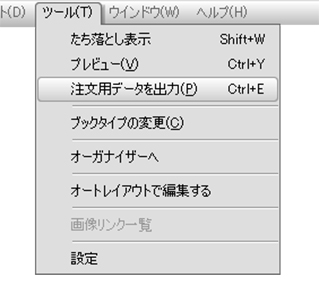 |
|
|
|
| 12. �I�[�K�i�C�U�[ �^ 12-13. �I�[�K�i�C�U�[&�I�[�g���C�A�E�g�̑�����@ |














































