�I�����C���}�j���A��
| 12. �I�[�K�i�C�U�[ �^ 12-12. �I�[�K�i�C�U�[�^�u |
| |
|
|
|
| 12-12. �I�[�K�i�C�U�[�^�u | |
| �f�U�C���p���b�g���́u�I�[�K�i�C�U�[�^�u�v�ɂ��āA���������܂��B | |
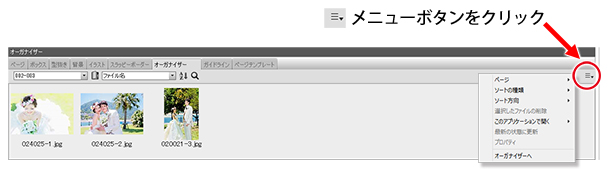 |
|
|
|
|
| 12-12-1. �y�[�W | |
|
�I�[�K�i�C�U�[�^�u�̉E��ɂ��郁�j���[�{�^�����N���b�N����ƃ��j���[���\������܂��B����Ɂu�y�[�W�v���N���b�N����ƁA���쒆�̃u�b�N�̃y�[�W���X�g���\������܂��B |
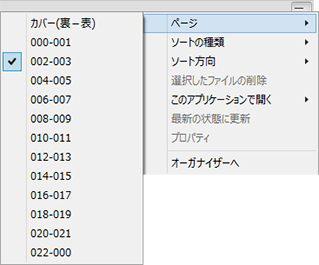 |
| 12-12-2. �\�[�g�̎�� | |
|
�I�[�K�i�C�U�[�^�u���ł̉摜�̃\�[�g�i���ёւ��j��ύX���邱�Ƃ��ł��܂��B �����ݒ�́u�t�@�C�����v�ł��B |
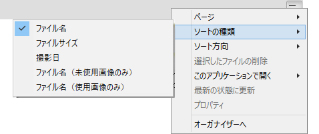 |
| 12-12-3. �\�[�g�̕��� | |
| �\�[�g�̕����i���я��j���A�u�����v�A�u�~���v�̂ǂ��炩�ɐ�ւ��܂��B �����ݒ�́u�����v�ł��B |
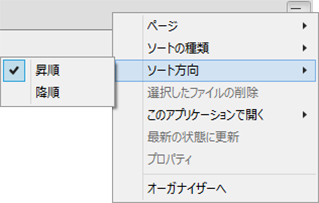 |
| 12-12-4. �I�������t�@�C���̍폜 | |
| �I�[�K�i�C�U�[�^�u���̃T���l�C���Łu�I�������摜������U��v����O���܂��B ���摜�t�@�C���͍폜����܂���B |
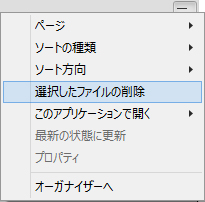 |
| 12-12-5. ���̃A�v���P�[�V�����ŊJ�� | |
| �I�[�K�i�C�U�[�^�u���̃T���l�C���ʼn摜��I�����܂��B�u���̃A�v���P�[�V�����ŊJ���v���u�v���O������I���v�ʼn摜��ҏW����\�t�g�E�F�A��I�����܂��B�ȍ~�摜��ҏW����ۂɑI�������\�t�g�E�F�A�����̃��j���[����N���ł���悤�ɂȂ�܂��B | 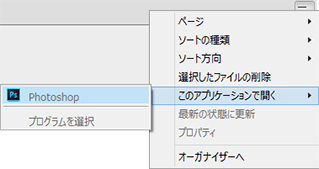 |
| �ۑ��`�����u�����N�`���v�̏ꍇ�̂@�\���܂��B | |
| 12-12-6. �ŐV�̏�ԂɍX�V | |
| �I�[�K�i�C�U�[�Őݒ肵������������x�ǂݍ��݁A�ŐV�̏�ԂɍX�V���܂��B | 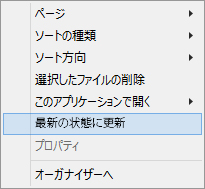 |
|
|
|
| �ۑ��`�����u�����N�`���v�̏ꍇ�̂@�\���܂��B | |
| 12-12-7. �v���p�e�B | |
| �I�[�K�i�C�U�[�^�u�őI�T���l�C���̃t�@�C������\�����܂��B �摜�̃t�@�C���`���A�ۑ��ꏊ�A�e�ʂȂǂׂ邱�Ƃ��ł��܂��B |
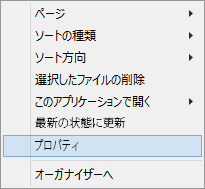 |
| �ۑ��`�����u�����N�`���v�̏ꍇ�̂@�\���܂��B | |
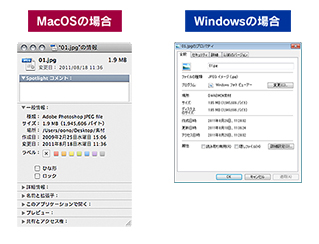 |
|
| 12-12-8. �I�[�K�i�C�U�[�� | |
| �I�[�K�i�C�U�[�^�u����A�I�[�K�i�C�U�[�ҏW��ʂɖ߂�܂��B�e�y�[�W�ւ̉摜�̊���U���ύX�������ꍇ�ȂǂɎg���܂��B | 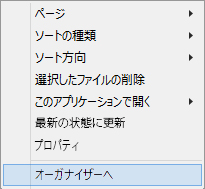 |
| �I�[�K�i�C�U�[�^�u�̃{�^���i�E�}�Ԋہj���N���b�N���Ă��A���C�A�E�g�ҏW��ʂ���I�[�K�i�C�U�[��ʂɐ�ւ��邱�Ƃ��ł��܂��B | 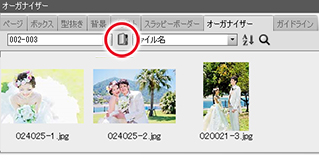 |
| ���j���[�́u�I�[�K�i�C�U�[��ʂցv�y�уI�[�K�i�C�U�[�^�u�́u�I�[�K�i�C�U�[��ʂցv�{�^�����N���b�N�����ꍇ�A�I�[�K�i�C�U�[&�I�[�g���C�A�E�g�̋@�\�ɂ͖߂�܂���B�I�[�K�i�C�U�[�@�\�݂̂ƂȂ�܂��B | |
|
|
| 12. �I�[�K�i�C�U�[ �^ 12-12. �I�[�K�i�C�U�[�^�u |














































