�I�����C���}�j���A��
| 12. �I�[�K�i�C�U�[ �^ 12-4. ���̈� |
| |
|
|
|
| 12-4. �I�[�K�i�C�U�[�^���̈� | |
| �����̈� ���̈�́u���؊��v�^�u�́u�摜�v�^�u�A�u���v�^�u�A�u�L�[���[�h�v�^�u��3���ւ��ĕ\�����邱�Ƃ��ł��܂��B �e�^�u�̐����͉��L�̂Ƃ���ł��B |
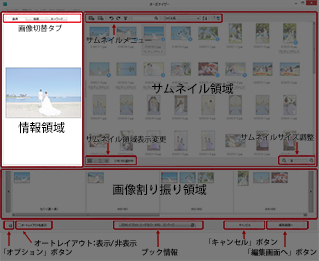 |
|
|
|
| 12-4-1. �u�摜�v�^�u | |
| ���^�u�ɂ́A�t�@�C�����A Pixel���A�t�@�C���e�ʁA�B�e���A�v���t�@�C�����\������܂��B |  |
|
|
|
| 12-4-2. �u���v�^�u | |
| ���^�u�ɂ́A�t�@�C�����A Pixel���A�t�@�C���e�ʁA�B�e���A�v���t�@�C�����\������܂��B | 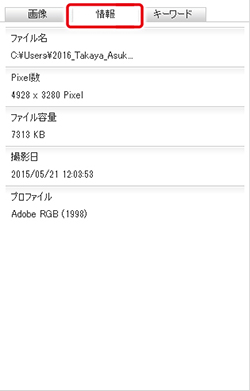 |
|
|
|
| 12-4-3. �u�L�[���[�h�v�^�u | |
|
�L�[���[�h�̏������݁i���ߍ��݁j��폜���s���܂��B���łɃL�[���[�h�����ߍ��܂�Ă���t�@�C���ł���A�L�[���[�h���\������܂��B
|
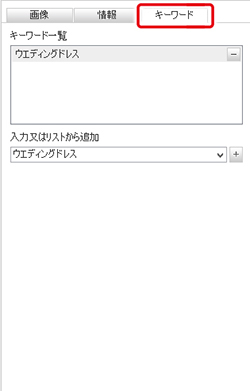 |
| 12-4-4. ���̃t�@�C���̃L�[���[�h�𗘗p���� |
| �E�}�̐Ԋۂ̕������N���b�N����ƁA�T���l�C���̈���̃t�@�C���Ŏg�p����Ă���L�[���[�h���S�ĕ\������܂��B ���̒��ɗ��p�ł���L�[���[�h������A�N���b�N���邾���ŏ�̃L�[���[�h�ꗗ�ɓ��́A�������͒lj�����܂��B |
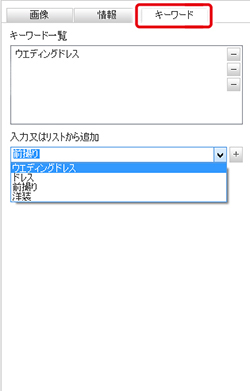 |
|
|
|
| 12-4-5. �L�[���[�h�̓��͎菇 | |
|
�L�[���[�h�̖��ߍ��݁i�ۑ��j���ł���t�@�C���`���́A�uExif���v���T�|�[�g���Ă�����݂̂̂ł��B |
|
|
�L�[���[�h�̖��ߍ��݁E�폜�Ȃǂ̕ҏW�́AABM�ł͈�x��1�t�@�C���݂̂ɂ����s���܂���B |
|
|
�L�[���[�h�ߍ��݂����t�@�C���̃T���l�C�����N���b�N |
||
| ���̈�ɂ��̃t�@�C�����\������܂��B | 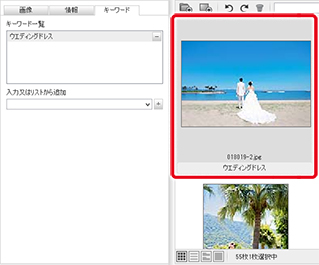 |
|
| �u���͖��̓��X�g����lj��v�̃e�L�X�g�{�b�N�X���N���b�N���Ă������� | ||
| �������͗p�̃J�[�\�������͗��̒��ɓ���܂��B �i�E�}�Ԙg�����j |
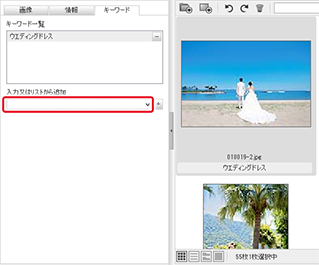 |
|
| �u�{�v�{�^�����N���b�N | ||
| �L�[���[�h����͂��A�u�{�v�{�^���i�E�}�Ԋە����j�������܂��B | 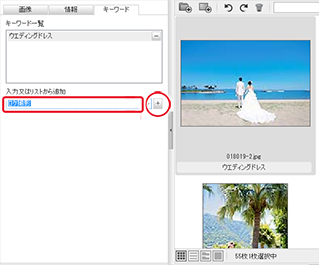 |
|
| �L�[���[�h���A�L�[���[�h�ꗗ�ƃT���l�C���̈�ɕ\�������悤�ɂȂ�܂��B | 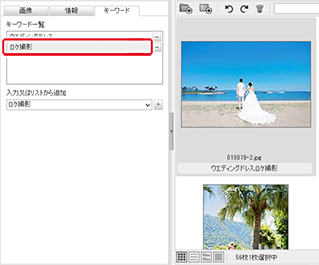 |
|
|
|
||
| 12. �I�[�K�i�C�U�[ �^ 12-4. ���̈� | ||














































