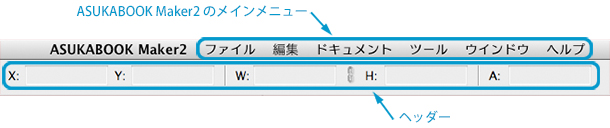|
|
|
| 3-2-4. ドキュメント | |
| ルーラーやガイドライン、または編集画面の拡大率やエクスポートやリプレースなど、ページの編集に関する項目がまとめられています。 | |
| ① ルーラーを表示 |
|
「ルーラーを表示」にチェックを入れると、編集パレットにルーラー(定規)が表示されます。
|
 |
|||||
| |
|
|
| ② ガイドラインを表示 | ||
|
ガイドラインを表示させます。
|
 |
|||||||
| |
|
|
| ③ ガイドラインへの吸着 | ||
|
ガイドラインには吸着の機能があり、オブジェクト(画像、図形、文字)や、ページの端部、中心部に対して吸着します。
|
 |
|||||
| |
|
|
| ④ スマートガイドを表示 | ||
|
スマートガイドを表示します。
|
 |
|||||
| |
|
|
| ⑤ ルーラーの単位 | ||
|
ルーラーの単位は、「inch」、「mm」、「pixel」、「%」のいずれかを選択してください。
|
 |
|||||||
| |
|
|
| ⑥ 編集パレットの拡大率 | ||
|
編集パレットに表示されているページの表示拡大率を変更できます。
|
 |
|||||
|
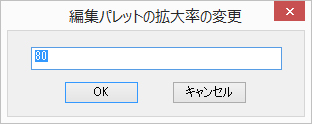 |
|||||
|
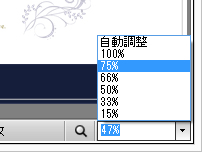 |
|||||
| |
|
|
| ⑦ ラスタライズ | ||
文字ツールで入力した文字をラスタライズする時に使用します。
|
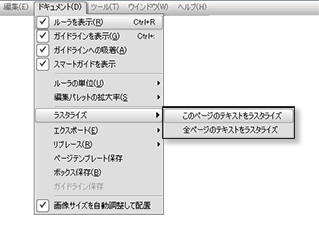 |
|||||||
| |
|
|
| ⑧ エクスポート | ||
現在表示しているページの情報を書き出すことができます。
|
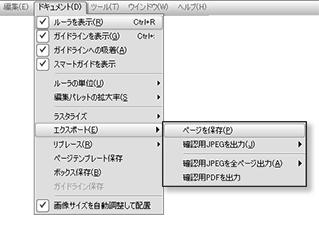 |
|||||||||||||
|
||||||||||||||
 |
||||||||||||||
|
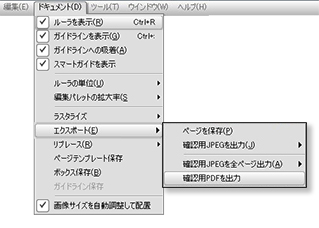 |
| |
|
|
| ⑨ リプレース | ||
現在表示しているページを他のファイルで置き換えることができます。
|
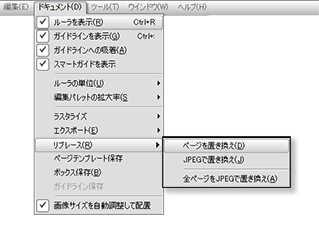 |
|||||
|
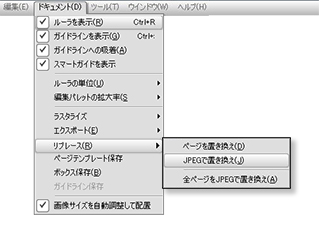 |
|||||
|
||||||
| |
|
|
| ⑩ ページテンプレート保存 | ||
|
ご自分で作成したページレイアウトをテンプレートとして保存しておくことができます。
|
 |
|||
| |
|
|
| ⑪ ボックス保存 | ||
| レイアウトに便利なボックス機能は、ABM2でよく利用される機能の一つです。 ボックスを使ったレイアウトは自作し、保存しておくことができます。
|
 |
|||
| |
|
|
| ⑫ 画像サイズを自動調整して配置 | ||
|
ABM2.1以降では、ブックサイズよりはみ出るような画素数の大きな画像を扱う場合、ページ寸法内に収まるように自動サイズ調整機能が働きます。
|
 |
| 3. メインメニューの解説 / 3-2-4. ドキュメント |