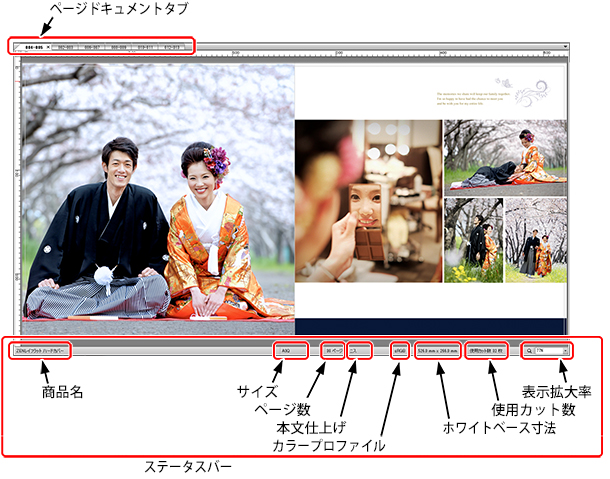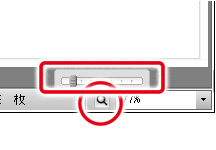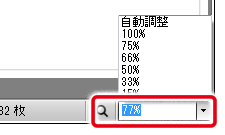| 3. メインメニューの解説 / 3-4. 編集パレット |
|
|
|
| 3-4.編集パレット |
 |
| 「編集パレット」は、写真画像や文字のレイアウトを行う部分です。 |
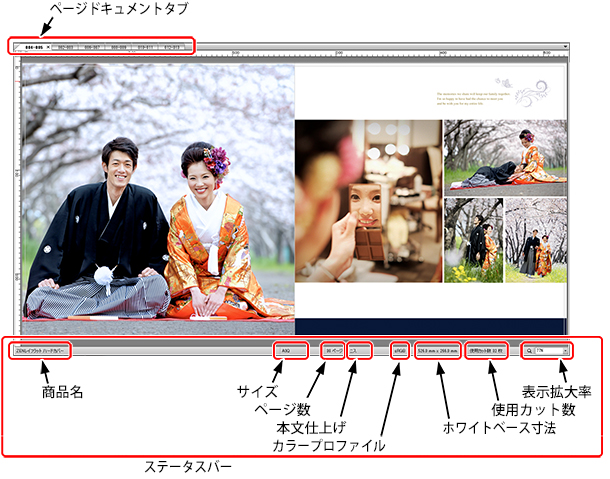 |
|
|
|
| 3-4-1. ページドキュメントタブ |
 |
| 編集パレット内に同時に開いているページドキュメントを示します。このタブをクリックすると、即座に該当するページを表示します。
|
|
|
| 3-4-2.ステータスバー |
 |
編集パレットの下部には「ステータスバー」があり、現在開いているブックのファイルの情報(商品名、サイズ、ページ数、本文仕上げ、カラープロファイルが表示されています。)
この他に、ホワイトベースの寸法(たち落としを含むレイアウト領域の寸法)、使用カット数(全ページで使用している画像の総数)、表示拡大率が常時表示されています。
|
|
|
|
| 3-4-3. 編集パレットの表示拡大率の調整 |
 |
編集パレットの右下には現在の「表示拡大率」を表示する領域が設けられています。
| ① 表示拡大率調整スライダー |
|
「虫眼鏡」ボタン(右図赤丸部分)をクリックするとスライダーが表示されます。マウスでドラッグすることにより、表示拡大率を調整できます。
 |
表示拡大率を調整できる範囲は、15%から400%までです。 |
|
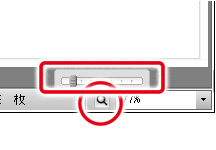 |
|
|
| ② 表示拡大率の表示欄 |
|
表示拡大率の表示欄右側の▲印をクリックし、数字を選択するとすると、その拡大率になります。
 |
拡大率の数値を直接入力すると、その拡大率の表示になります。入力できる数値の範囲は、15~400です。 |
 |
「自動調整」を選択すると、ジャストフィットになります。 |
|
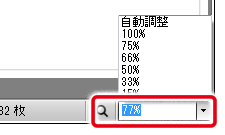 |
|