| 25-8. �I�[�g���C�A�E�g �^ ���C�A�E�g�Z�b�g |
|
|
|
| 25-8. �I�[�g���C�A�E�g �^ ���C�A�E�g�Z�b�g | |
| �u�I�[�g���C�A�E�g�v���[�h�ł́A�{�b�N�X�̃��C�A�E�g�����ʂ�������Ƃ��ł��܂��B������u���C�A�E�g�Z�b�g�v�ƌĂт܂��B �u���C�A�E�g�Z�b�g�v�́A���Ђ����炩���ߑg�ݍ����̂̑��ɁA���[�U�[�����R�ɍ쐬�������̂�o�^���Ă������Ƃ��ł��܂��B |
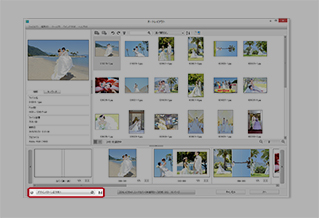 |
|
|
|
| 25-8-1. ���C�A�E�g�Z�b�g�̌Ăяo�� | |
| �u�I�[�g���C�A�E�g�v��ʂ̍����ɂ���u���C�A�E�g�Z�b�g�v�{�^���i�E�}�Ԋە����j���N���b�N���Ă��������B | 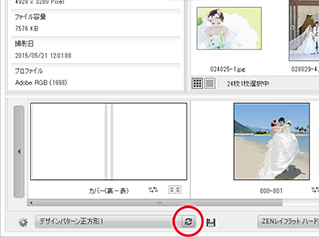 |
|||
|
�u���C�A�E�g�Z�b�g�I���v�_�C�A���O���\������܂��̂ŁA�ړI�Ƃ��郌�C�A�E�g�Z�b�g��I�����A�uOK�v���N���b�N���Ă��������B
|
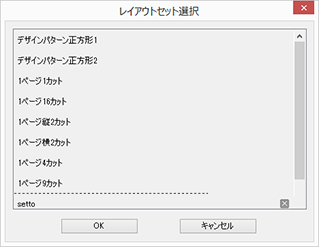 |
|||
|
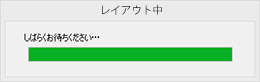 |
|||
|
|
|
| 25-8-2. ���C�A�E�g�Z�b�g�̓o�^ | |
| �I�[�g���C�A�E�g���[�h�Ń��C�A�E�g�ύX���s�����ꍇ�A���̃��C�A�E�g��o�^���邱�Ƃ��ł��܂��B �u�I�[�g���C�A�E�g�v��ʂ̍����ɂ���u���C�A�E�g�Z�b�g�o�^�v�{�^���i�E�}�Ԋە����j���N���b�N���Ă��������B |
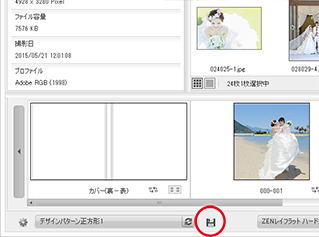 |
|
|
�u�ۑ����v�_�C�A���O���\������܂��̂ŁA���C�A�E�g�Z�b�g�̖��O����͂��Ă��������B �����C�A�E�g�Z�b�g�̕ۑ����ɂ́A���p�p�����̑��ɁA�S�p���Ȋ������g���܂��B |
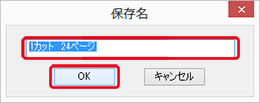 |
|
�o�^�������C�A�E�g�Z�b�g�́A�u���C�A�E�g�Z�b�g�I���v�_�C�A���O�ɕ\�������悤�ɂȂ�܂��B �u���C�A�E�g�Z�b�g�v�{�^�����N���b�N����Ɗm�F���邱�Ƃ��ł��܂��B |
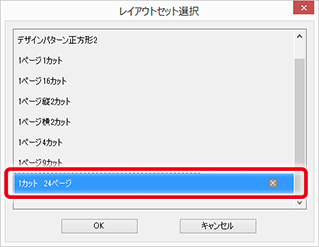 |
|
|
|
|
| 25-8-3�D �ݒ�I�v�V���� | |
| �I�[�g���C�A�E�g���[�h�ł́A���L�̓��e��t�����邱�Ƃ��ł��܂��B �����C�A�E�g�����摜�ɃL���v�V������t����B ���L�[���C����t����B ���w�i�F��ݒ肷��B |
|
| �u�I�[�g���C�A�E�g�v��ʂ̍����ɂ���u�ݒ�I�v�V�����v�{�^���i�E�}�Ԋە����j���N���b�N���Ă��������B �ݒ�I�v�V�����̃_�C�A���O���\������܂��B |
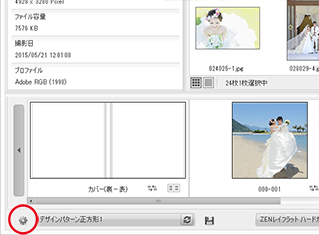 |
|
�L���v�V���� |
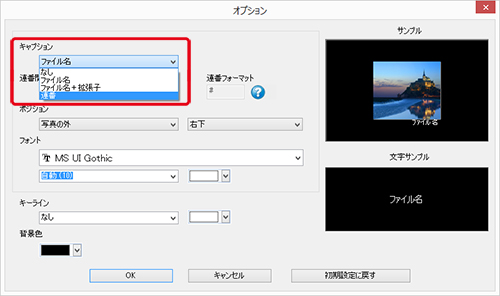 |
|||||||
|
||||||||
|
|
||||||||
| �A�ԊJ�n�ԍ� | ||||||||
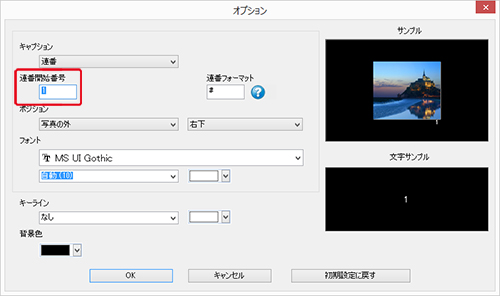 |
||||||||
| �u�L���v�V�����v���́u�A�ԁv��I������ƁA���͂ł���悤�ɂȂ�܂��B �A�Ԃ��g�p����ۂ̊J�n�ԍ�����͂��Ă��������B �����ݒ�͢1��ɂȂ��Ă��܂��B |
||||||||
|
|
||||||||
| �A�ԃt�H�[�}�b�g | ||||||||
|
|
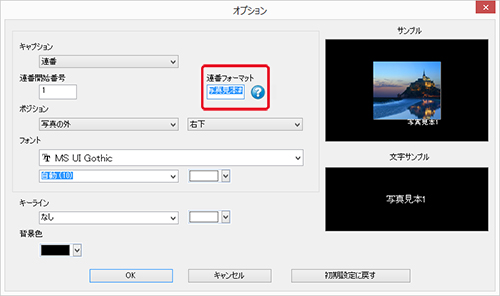 |
|||||||
|
�L���v�V�������u�A�ԁv�ɂ����ۂ̃I�v�V�����ł��B ���� |
||||||||
|
|
||||||||
| �|�W�V���� | ||||||||
|
|
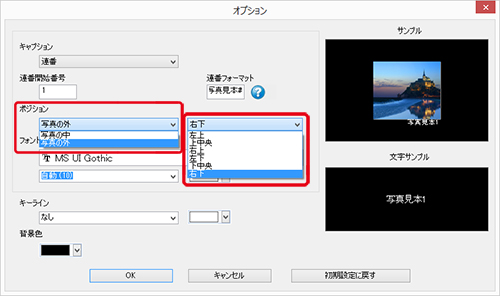 |
|||||||
|
�L���v�V������Y�t����ʒu��ݒ�ł��܂��B �����ݒ�́u�ʐ^�̊O�v�A����сu�E���v�ɂȂ��Ă��܂��B |
||||||||
|
|
||||||||
| �t�H���g | ||||||||
|
|
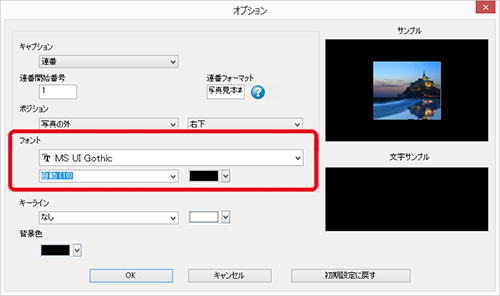 |
|||||||
| �L���v�V�����̃t�H���g�ƃt�H���g�T�C�Y��ݒ�ł��܂��B ���t�H���g�̐F��ݒ�ł��܂��B �E�ׂ�̃J���[�p���b�g���N���b�N����Ɓu�F�I���v�_�C�A���O���\������܂��B �����ݒ�́A macOS�̏ꍇ�́A�t�H���g�́AHelvetica�A�t�H���g�T�C�Y�́B14pt Windows�̏ꍇ�́A �t�H���g�́AMS UI Gthic�A�t�H���g�T�C�Y�́A10pt |
||||||||
|
|
||||||||
| �L�[���C�� | ||||||||
|
|
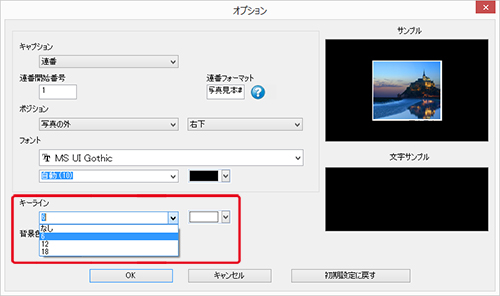 |
|||||||
|
���C�A�E�g�����摜�ɃL�[���C����ݒ肷�邱�Ƃ��ł��܂��B ���L�[���C���̐F��ݒ�ł��܂��B |
||||||||
|
|
||||||||
| �w�i�F | ||||||||
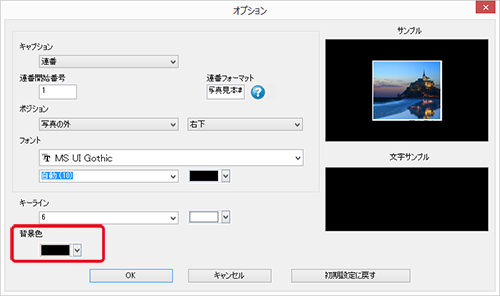 |
||||||||
| �w�i�F��ݒ肷�邱�Ƃ��ł��܂��B �J���[�p���b�g���N���b�N����Ɓu�F�I���v�_�C�A���O���\������܂��̂ŁA�w�i�ɕ~�������F��I�����Ă��������B |
||||||||
|
|
||||||||
| �����ݒ�ɖ߂� | ||||||||
|
|
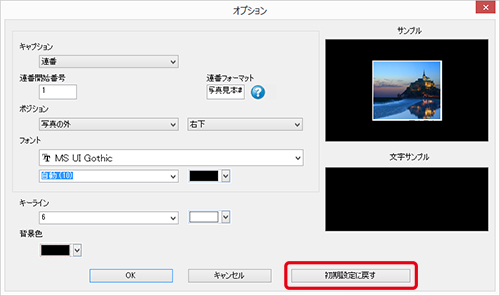 |
|||||||
| �u�I�v�V�����v�_�C�A���O�̐ݒ���A���ׂď����ݒ��Ԃɖ߂��܂��B |
||||||||
�I�v�V�����ł̐ݒ�͑S�y�[�W�ɋ��ʂ��Ĕ��f����܂��B�e�y�[�W���ƂɎw�肷�邱�Ƃ͂ł��܂���B �����A����̃y�[�W�݂̂��قȂ��Ԃɂ������ꍇ�́A�ʏ�̕ҏW���[�h�Ɉڂ��Ă���e�y�[�W���Ƃɍs���Ă��������B |
||||||||














































