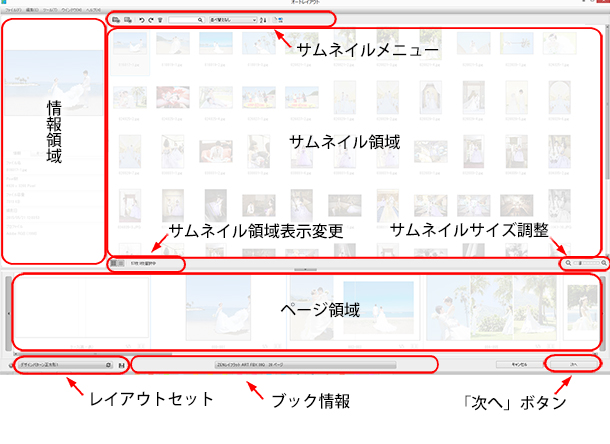| 25-5. 情報領域 |
サムネイル領域のサムネイルを選択すると、その画像ファイルのファイル名、横・縦のピクセル数、ファイル容量、撮影日、プロファイルを表示します。
また、タブを切り替えて、キーワードの入力、編集が行えます。 |
 |
|
25-6. サムネイル領域
|
自動でレイアウトを行いたい画像ファイルをこの領域に入れると、画像のサムネイルが表示されます。並び替え、フィルタ(絞り込み)などの機能があります。
|
 |
| 25-7. ページ領域 |
サムネイル領域の入れた画像を、すぐさまページ領域に反映されます。
ページ領域では、ページの入れ替えができる他、写真の並び順変更、レイアウト変更ボタンなどが用意されています。 |
 |
| 25-9. ブック情報 |
制作するASUKABOOKの商品名、サイズ、などが表示されています。 |
 |
25-10. 「次へ」ボタン
レイアウト編集画面に進む |
このボタンをクリックすると、レイアウト編集画面に進みます。
レイアウト編集画面に進むとオートレイアウト画面に戻ることは出来ませんのでご注意ください。 |
 |
| 25-8. レイアウトセット |
1ページに何カットを入れるのかを選択することができます。
また、カスタマイズした(自分で作った)レイアウトを保存しておくこともできます。 |
 |