|
| 25-5. オートレイアウト / 情報領域 |
 |
◆情報領域
「サムネイル領域」に表示されている画像のサムネイルを選択すると、その画像ファイルのファイル名、横、縦のピクセル数、ファイル容量、撮影日、プロファイルを表示します。
また、タブを切り替えて、キーワードの入力、編集が行えます。
 キーワードの入力、および編集につきましては、 キーワードの入力、および編集につきましては、
 下記の25-5-4.「キーワードの入力手順」をご覧ください。 下記の25-5-4.「キーワードの入力手順」をご覧ください。 |
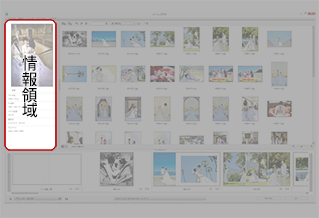 |
| |
|
|
|
| 25-5-1. 情報タブ |
 |
| 情報タブには、ファイル名、Pixel数、ファイル容量、撮影日、プロファイルが表示されます。 |
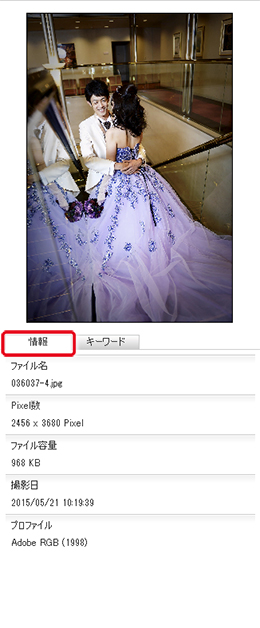 |
| |
|
|
|
| 25-5-2. キーワードタブ |
 |
キーワードの書き込み(埋め込み)や削除が行えます。
すでにキーワードが埋め込まれているファイルであれば、キーワードが表示されます。 |
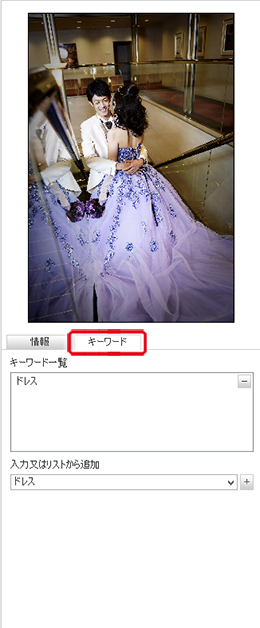 |
| |
|
|
|
| 25-5-3. 他のファイルのキーワードを利用する |
 |
右図の赤丸の部分をクリックすると、サムネイル領域内のファイルで使用されているキーワードが全て表示されます。
この中に利用できるキーワードがあれば、クリックするだけで上のキーワード一覧に入力、もしくは追加されま
す。 |
 |
| |
|
|
|
| 25-5-4. キーワードの入力手順 |
 |
◆注意事項
 |
キーワードの埋め込み(保存)ができるファイル形式は、「Exif情報」をサポートしているもののみです。
よって、ABM2でキーワード埋め込みができるファイル形式は、JPEG形式になります。
PNG形式は「Exif情報」をサポートしていませんので、キーワード埋め込みはできません。
|
 |
キーワードの埋め込み・削除などの編集は、ABM2では一度に1ファイルのみにしか行えません。
多くのファイルに対してまとめてキーワード編集を行う場合は、Adobe® Bridge?
をご利用ください。 |
|
 |
キーワードを埋め込みたいファイルのサムネイルをクリックします。
情報領域にそのファイルが表示されます。 |
| |
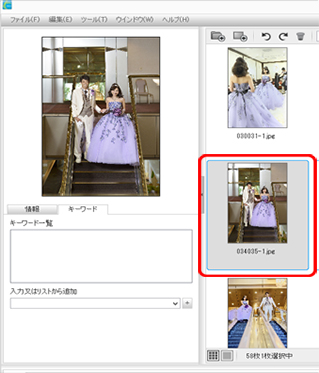 |
| |
|
 |
 |
「入力又は選択してください」の部分をダブルクリックすると、文字入力用のカーソルが入力欄の中に入ります。
(右図赤枠部分) |
 |
| |
|
 |
 |
キーワードを入力し、「+」ボタン(右図赤丸部分)を押します。 |
 |
| |
|
 |
 |
キーワードが、キーワード一覧とサムネイル領域に表示されるようになります。 |
| |
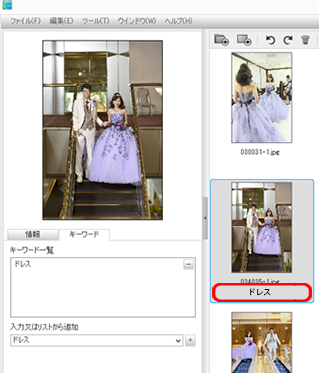 |
| |
 |
|

