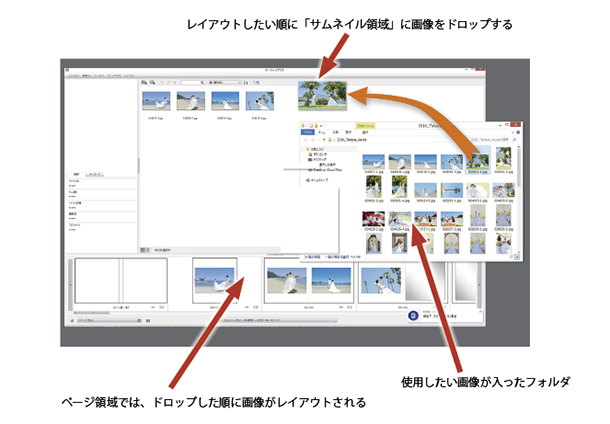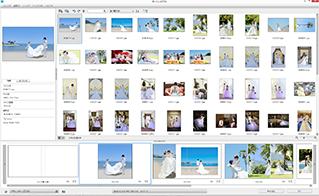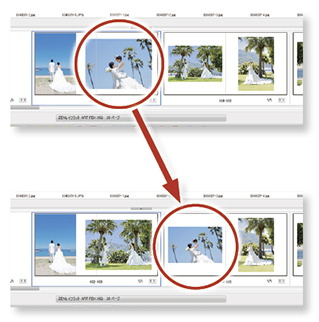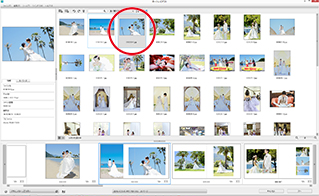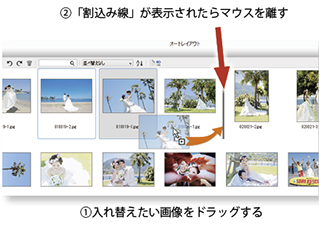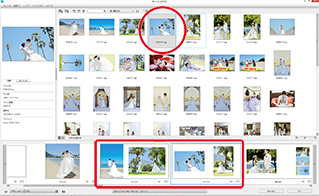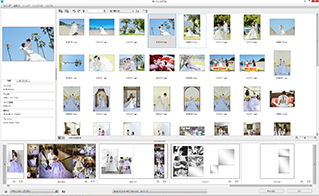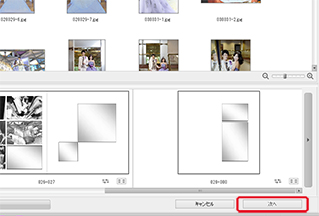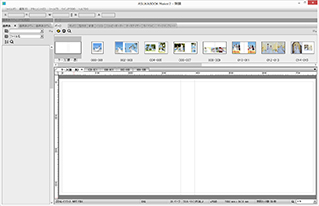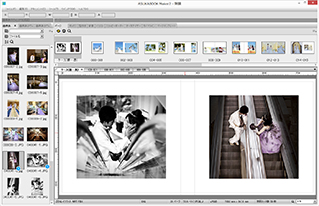| 25-4. �I�[�g���C�A�E�g�̊�{�I�Ȏg���� |
|
|
|
| 25-4. �I�[�g���C�A�E�g�̊�{�I�Ȏg���� | |
| �I�[�g���C�A�E�g�̋N�� | ||
|
��ABM2���N������̏ꍇ |
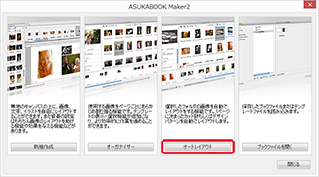 |
|
| ��ABM2�����łɋN�����Ă���ꍇ ���j���[�́u�t�@�C���^�I�[�g���C�A�E�g���J���v���N���b�N���Ă��������B |
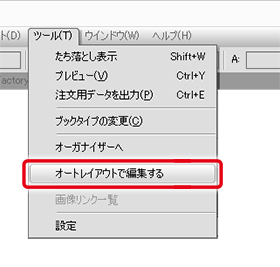 |
|
|
|
||||||||
| �u�b�N��ݒ肷�� | ||||||||
�u�V�K�쐬�v�_�C�A���O���\������܂��̂ŁA���ꂩ��쐬����ASUKABOOK�̏��i���A�T�C�Y�A�{���d�グ�A�J���[�v���t�@�C�����e������I�����A�uOK�v�{�^�����N���b�N���Ă��������B
|
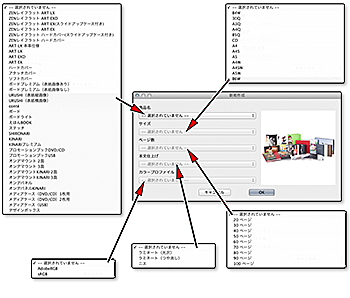 |
|||||||
| �}�̂悤�ȃI�[�g���C�A�E�g��ʂ��\������܂��B | 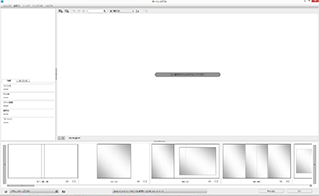 |
|||||||
|
|
|||||||||||||||||||||||
| ���C�A�E�g�Z�b�g�̑I�� | |||||||||||||||||||||||
| 1�y�[�W�ɉ��J�b�g��z�u����̂���I�����܂��B �I�[�g���C�A�E�g��ʂ̍����ɂ���u���C�A�E�g�Z�b�g�v�{�^���i�E�}�Ԋە����j���N���b�N���Ă��������B |
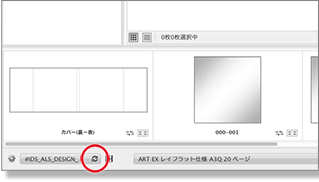 |
||||||||||||||||||||||
|
�u���C�A�E�g�Z�b�g�I���v�_�C�A���O���\������܂��B
|
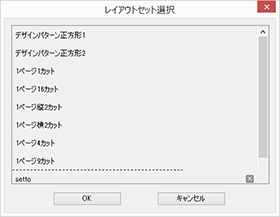 |
||||||||||||||||||||||
�\�ߗp�ӂ��ꂽ���C�A�E�g�Z�b�g
|
|||||||||||||||||||||||
| �u�y�[�W�̈�v��1�y�[�W1�J�b�g�̃{�b�N�X���C�A�E�g�ɂȂ�܂��i�E�}�Ԙg�����j�B | 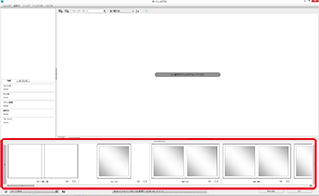 |
||||||||||||||||||||||
|
|
||
| �摜�̓ǂݍ��� ����1�i�t�H���_�I������j | ||
| �I�[�g���C�A�E�g��ʂ́u�T���l�C�����j���[�v�ɂ���u�t�H���_�I���v�{�^���i�E�}�Ԋە����j���N���b�N���Ă��������B | 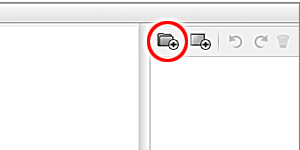 |
|||||||
|
���C�A�E�g�ɗ��p�������ʐ^�摜���������t�H���_��I�����āA�u�J���v�{�^�����N���b�N���Ă��������B
|
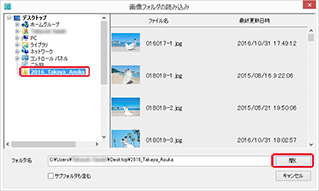 |
|||||||
�摜���u�T���l�C���̈�v�ɓǂݍ��܂��Ɠ����ɁA�u�y�[�W�̈�v�ɉ摜�����C�A�E�g����܂��i�E�}�Ԙg�����j�B
|
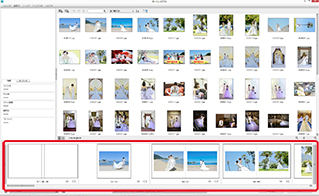 |
|||||||
|
|
||||||||||||||||||||||||||||||||||
|
||||||||||||||||||||||||||||||||||
|
||||||||||||||||||||||||||||||||||
| �摜�̕��я��̒��� | ||||
| �@-1�D�E�}�̂悤�ɁA�����g��Ȃ��摜����菜�������ꍇ�́A�u�T���l�C���̈�v�ɂ���摜�i�E�}�Ԋہj���N���b�N���đI�����Ă��������B | 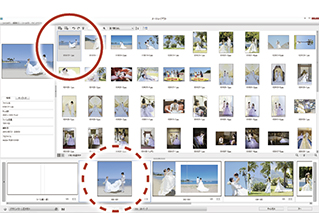 |
|||
| �@-2�D���ɃT���l�C�����j���[�́u�폜�v�{�^�����N���b�N���Ă��������B | 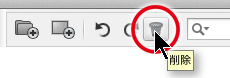 |
|||
|
�@-3�D�u�T���l�C���̈�v����摜���폜����A���̌��ʂ������Ɂu�y�[�W�̈�v�i�_���Ԋە����j�ɂ����f����܂��B
|
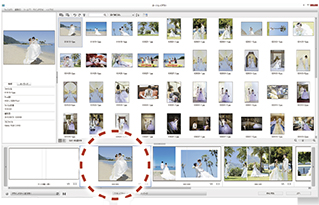 |
|||
|
|
||||||||||||||||||||||||||||
|
||||||||||||||||||||||||||||
|
|
||||||||||||||||||||||||||||
|
||||||||||||||||||||||||||||
|
|
||||||||||||||||||||||||||||
|
||||||||||||||||||||||||||||
|
|
||||||||||||||||||||||||||||
|
||||||||||||||||||||||||||||