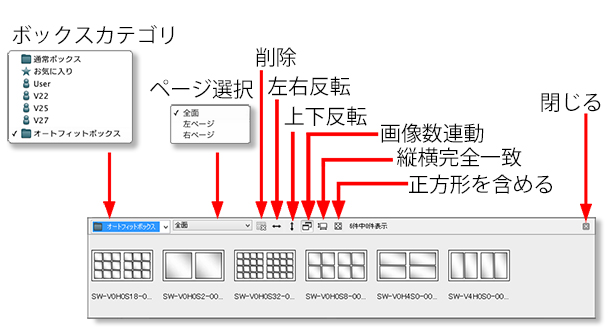�I�����C���}�j���A��
| 25-7. �I�[�g���C�A�E�g �^ �y�[�W�̈� |
|
|
|
| 25-7. �I�[�g���C�A�E�g �^ �y�[�W�̈� | |
| ��
�y�[�W�̈� �u�T���l�C���̈�v�ɓǂݍ����ʂ́A�����Ɂu�y�[�W�̈�v�ɔ��f����܂��B �܂��A���́u�y�[�W�̈�v�ɂ́A���J���y�[�W�P�ʂł̉摜�̕��ъ����A����у{�b�N�X�̕ύX���s���@�\���p�ӂ���Ă��܂��B |
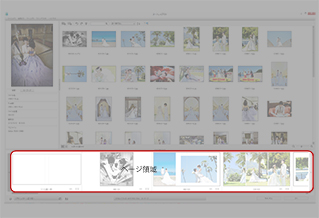 |
|
|
|
| 25-7-1. ���J���y�[�W���̕��ъ��� | |
�u���ъ����v�{�^�����N���b�N����ƁA���J���y�[�W���ł̎ʐ^�̕��ъ������s�����Ƃ��ł��܂��B
|
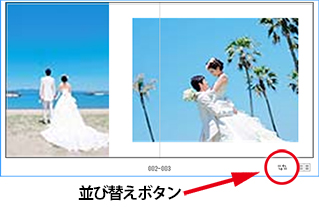 |
||
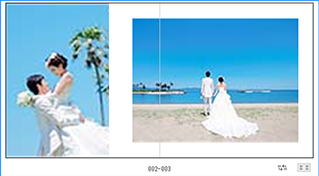 |
|||
�u�y�[�W�̈�v�̉摜�����ւ���ƁA�u�T���l�C���̈�v�̉摜�̕��т��������ē���ւ��܂��B |
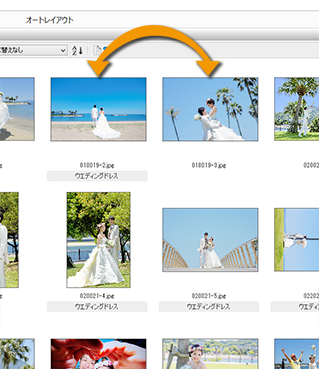 |
||
|
|
|
| 25-7-2. ���C�A�E�g�ύX�{�^�� | |
| ���J���y�[�W�P�ʂŃ{�b�N�X�̃��C�A�E�g��ύX���邱�Ƃ��ł��܂��B ���̋@�\���g�����Ƃɂ��A���[�U�[�Ǝ��̃��C�A�E�g���쐬���邱�Ƃ��ł��܂��B |
|
�{�b�N�X�̃��C�A�E�g��ύX���������J���y�[�W�ɂ���u���C�A�E�g�ύX�v�{�^�����N���b�N���܂��B
|
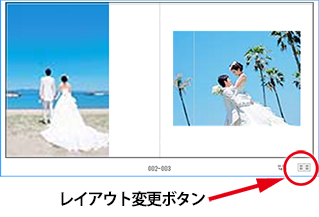 |
|||||||
| ���J���y�[�W�̂�����Ɂu�{�b�N�X�I���E�C���h�E�v�i�E�}�Ԙg�����j���\������܂��B |
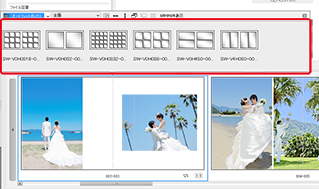 |
|||||||
���C�A�E�g�̕ύX�����������y�[�W���w�肵�܂��B
|
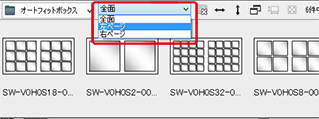 |
|||||||
| ���̗�ł́u���y�[�W�v��I�����Ă��܂��B | 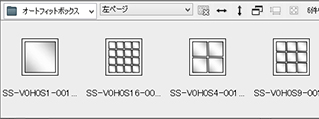 |
|||||||
�u�{�b�N�X�I���E�C���h�E�v�̒�����g�p�������{�b�N�X�z����_�u���N���b�N���đI�����܂��B
|
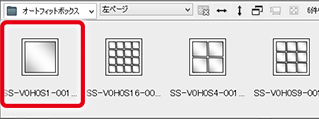 |
|||||||
| �I�������{�b�N�X�z�A�����Ƀy�[�W�̈�ɔ��f����܂��B | 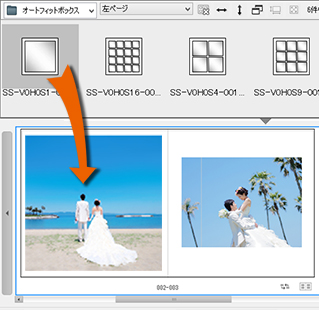 |
|||||||
|
||||||||
|
|
|
| 25-7-3. �{�b�N�X�I���E�C���h�E�̋@�\ | |
| ���C�A�E�g�ύX�{�^�����N���b�N���邱�Ƃɂ��\�������u�{�b�N�X�I���E�C���h�E�v���g�p���ă��[�U�[�Ǝ��Őݒ�ł���@�\�ɂ��ĉ�����܂��B �Ȃ��A�C�A�D�͕����Ďg�p���鎖���ł��܂��B |
|||||||||||||||||||||||||||||||
|
|||||||||||||||||||||||||||||||
|
|||||||||||||||||||||||||||||||