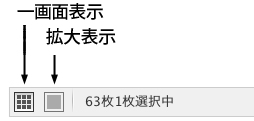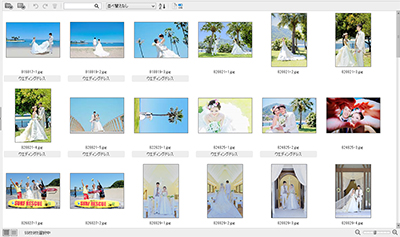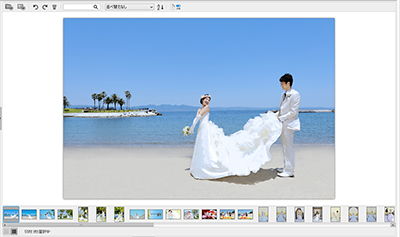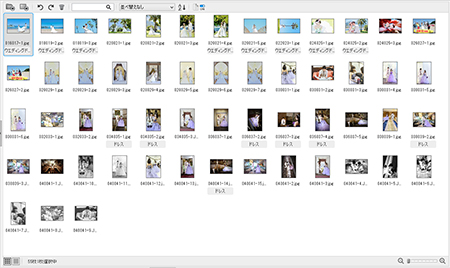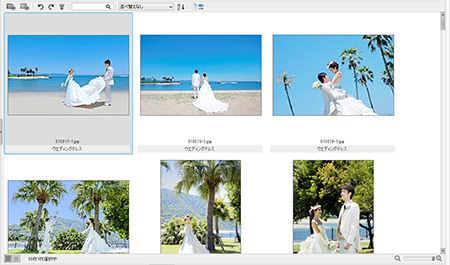�I�����C���}�j���A��
| 25-6. �I�[�g���C�A�E�g �^ �T���l�C���̈� |
|
|
|
| 25-6. �I�[�g���C�A�E�g �^ �T���l�C���̈� | |
| ���T���l�C���̈� �I�[�g���C�A�E�g�Ɏg�p�������摜�t�@�C�������̗̈�ɓ����ƁA�摜�̃T���l�C�����\������܂��B �u�T���l�C���̈�v�ɂ́A���ёւ��A�t�H���_�ʕ\���A�L�[���[�h�ʕ\���A�T���l�C���T�C�Y�����Ȃǂ̋@�\������܂��B |
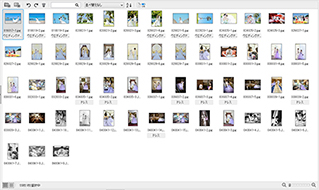 |
|
|
|
| 25-6-1. �T���l�C�����j���[ | |
.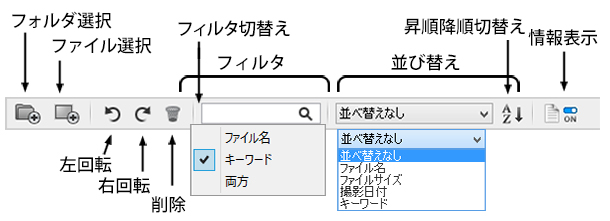
|
||||||||||||||||
| �u�T���l�C���̈�v�ɕ\������Ă��鐔�����̃t�@�C���́A�t�B���^���Ƀt�@�C�������A�L�[���[�h�����邱�Ƃɂ��A�\�����i�荞�ނ��Ƃ��ł��܂��B | 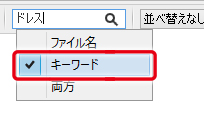 |
|
�Ⴆ�A�u�t�B���^�v���́u���ዾ�{�^���v�������āu�L�[���[�h�v��I�����܂��B�t�B���^�v���Ɂu�h���X�v�Ɠ��͂���ƁA�u�h���X�v�Ƃ��������܂ރL�[���[�h�̃t�@�C���݂̂��\������܂��B
�u�����v��I������ƁA�t�@�C�����ƃL�[���[�h�̗������猟�����܂��B |
|
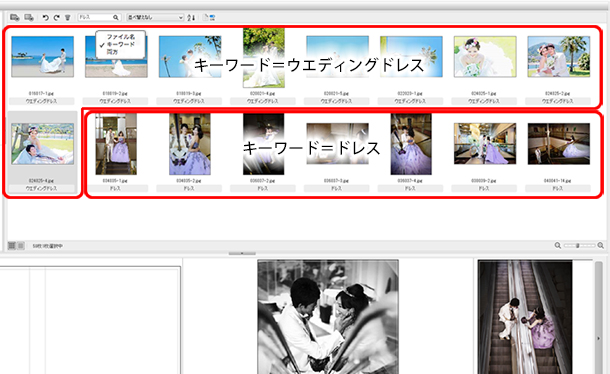 |
|
|
|
|
| �T���l�C���̈�ɕ\������Ă���t�@�C���̕��я���ύX���܂��B �����я��Ŏw��ł�������́A �t�@�C�����A�t�@�C���T�C�Y�A�B�e���t�A�L�[���[�h��4��ނł��B �����ꂼ��Ɂu�����v�u�~���v�̐�ւ����ł��܂��B |
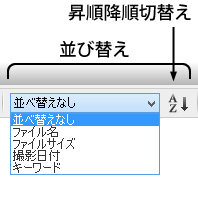 |
|
|
|||||||
| �T���l�C���̈�ɕ\������Ă���t�@�C�����A�L�[���[�h�Ȃǂ̏��́uON�v�i�\���j�E�uOFF�v�i��\���j �̐�ւ����s���܂��B �����ݒ�ł́A�ON��i�\���j�ɂȂ��Ă��܂��B |
|
||||||
|
|
|||||||||||||||||
|
|||||||||||||||||
|
|
|||||||||||||||||
|
|||||||||||||||||
|
|||||||||||||||||