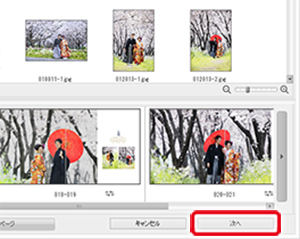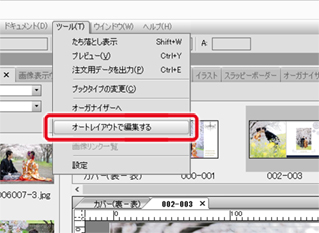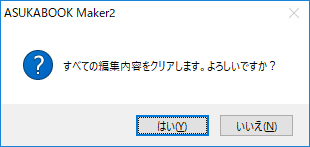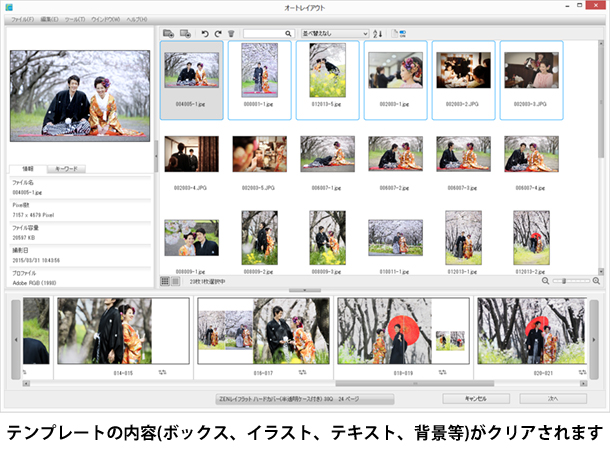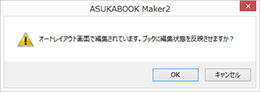�I�����C���}�j���A��
| 25-12. �I�[�g���C�A�E�g �^ �e���v���[�g�̓Ǎ��� |
|
|
|
| 25-12. �e���v���[�g�̓Ǎ��� | |
| �I�[�g���C�A�E�g�p�ɍ쐬�����e���v���[�g��Ǎ��݁A���C�A�E�g���s�����@��������܂��B | |
|
���e���v���[�g���I�[�g���C�A�E�g�ŗ��p����ꍇ�A��x�A�ҏW��ʂɈڍs���܂��ƁA�ēx�I�[�g���C�A�E�g�ҏW�@�\�𗘗p����ƑS�Ă̏�N���A����邽�߁A�e���v���[�g�͗��p�ł��Ȃ��Ȃ�܂��̂ł��������������B |
|
���j���[�̃t�@�C������u�u�b�N�t�@�C�����J���v���N���b�N���āA�u�菇3�v�ŕۑ����ăe���v���[�g�t�@�C�����J���Ă��������B
|
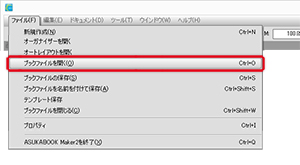 |
||
|
|
|||
| �e���v���[�g�t�@�C�����J���ꍇ�ɂ́A�K���E�}�̂悤�ȃ��b�Z�[�W���\������܂��B ���ꂩ��I�[�g���C�A�E�g���s���̂ŁA�u�I�[�g���C�A�E�g�i�ށv���N���b�N���Ă��������B |
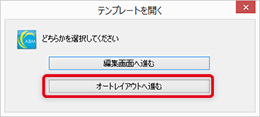 |
||
�e���v���[�g�����̂܂ܓǂݍ��܂�܂��B 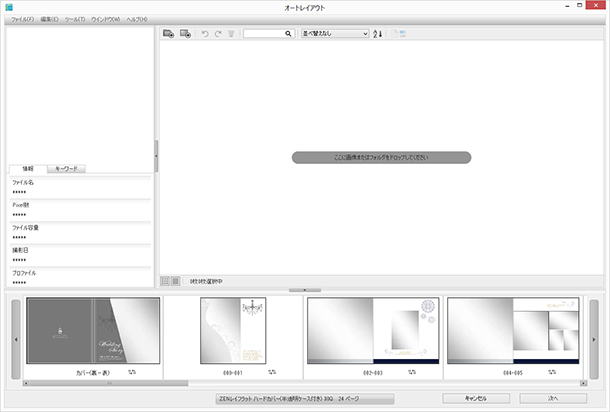 |
| �I�[�g���C�A�E�g��ʂ́u�T���l�C�����j���[�v�ɂ���u�t�H���_�I���v�{�^���i�E�}�Ԋە����j���N���b�N���Ă��������B | 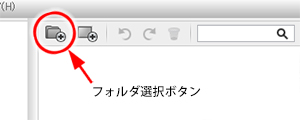 |
| ���C�A�E�g�Ɏg���f�މ摜�������Ă���t�H���_��I�����āA�u�J���v�{�^�����N���b�N���܂��B |
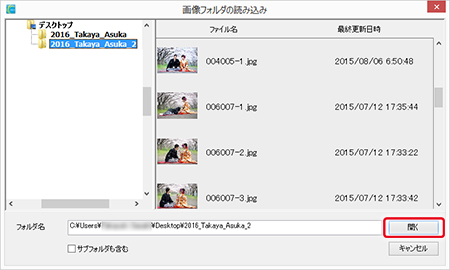 |
| ���̍��ł́A�y�[�W�ɑ�����я���\�ߒ������Ă���܂��B �B�e���ꂽ�摜�̃Z���N�g�ƁA�F��Ȃǂ͗\�ߍς܂��Ă����Ƃ悢�ł��傤�B |
|
�f�މ摜���ǂݍ��܂��Ɠ����Ƀe���v���[�g�̃{�b�N�X�����ɑf�މ摜���������܂�܂��B
|
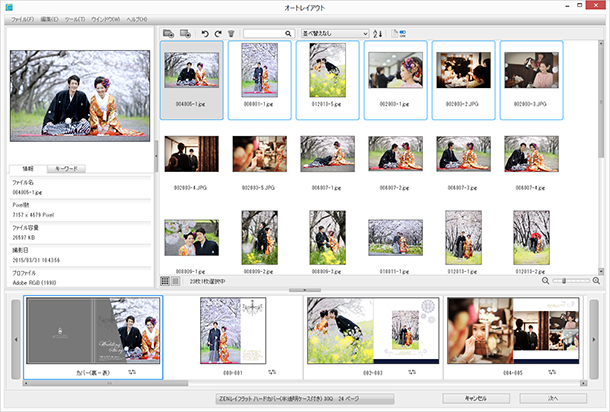 |
|
�ړI�̉摜���ړI�̃{�b�N�X�Ɏ��܂��Ă��邩��\���y�[�W����ŏI�y�[�W�܂Ŋm�F���Ă��������B
|
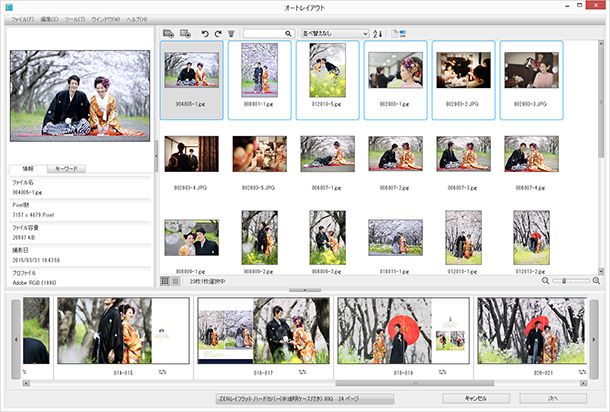 |
|
|
||||||
| �I�[�g���C�A�E�g�@�\�ɂāA�e���v���[�g�ɗ������܂ꂽ�摜�̕��я����������ꍇ�́A�E�\�̂��ꂼ��̍��ڂ��N���b�N���Ă��������B |
|
|||||
| �ҏW���[�h�Ɉڂ�A���C�A�E�g���\������܂��B �e�y�[�W�̉摜���m�F���A�g���~���O�̔��������s���܂��B |
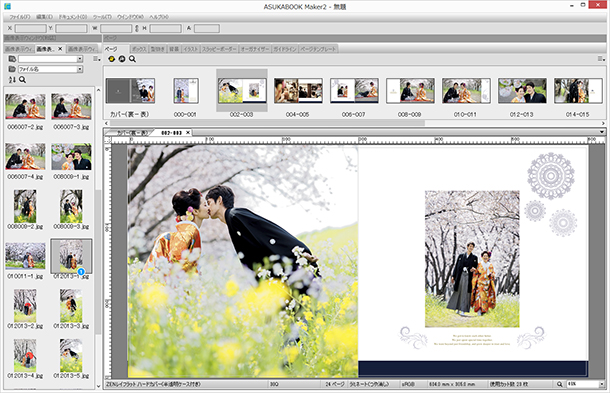 |
|
|
|
| �I�[�g���C�A�E�g�ł́A�{�b�N�X�̒��S�ɑ��ĉ摜�̒��S����v����悤�Ɋw�I�Ƀ��C�A�E�g���s���܂��B �摜�̏�i�����Ȃ���g���~���O���s���ꍇ�́u�ҏW���[�h�v�ɂčs���Ă��������B |
|
| ���Ⴆ�� | |
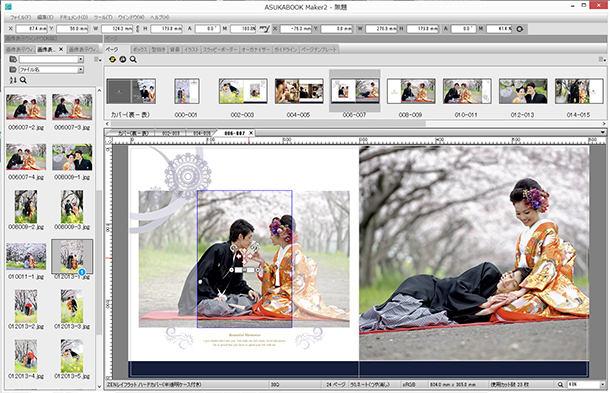 |
|
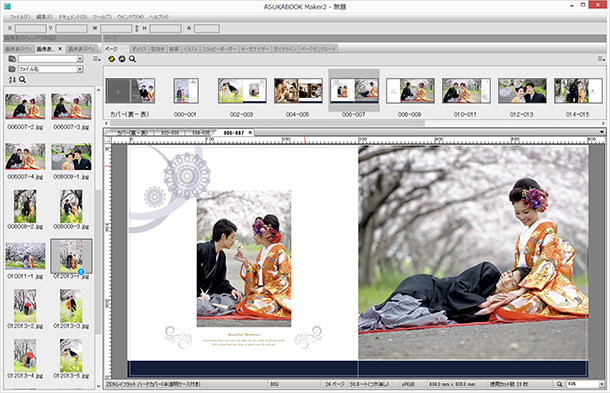 |
|