オンラインマニュアル
| 25-11. オートレイアウト / テンプレートの準備 |
|
|
|
| 25-11-1. テンプレート読込み機能の概要 | |
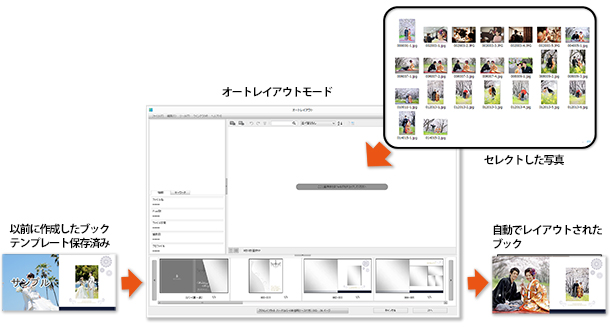 |
|
| バージョン2.7より、「オートレイアウト」にテンプレート読込み機能を追加しました。 ABMにて以前に作成したレイアウト(ブックファイル)をABM2のテンプレート保存機能を使ってテンプレート化すれば、オートレイアウト用のテンプレートとして読み込むことができるようになりました。 |
|
|
|
|
| 25-11-2. テンプレートの準備作業 | |
| オートレイアウト用のテンプレートを作成する手順をご説明します。 | |
ART-
オートレイアウト用のテンプレートとしたいブックファイルを選び、ABM2で開いてください。
|
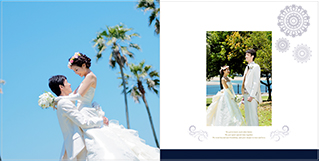 |
||
|
|
|
|
||||
 |
||||
| イラスト化の操作 |
|
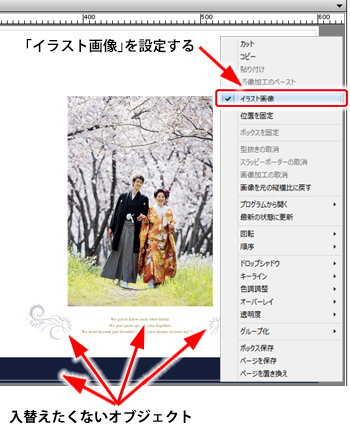 |
||||||||
| 位置固定の操作 | |||||||||
|
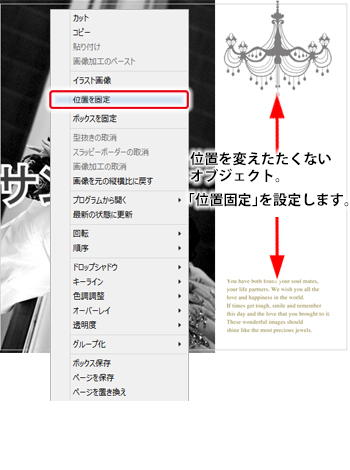 |
||||||||
|
|
|||||
| メニューの「ファイル」から「テンプレート保存」をクリックします。 | 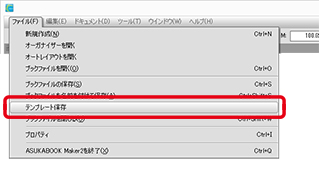 |
||||
| 「テンプレート保存」ダイアログが表示されますので、適当なファイル名を入力してください。 | 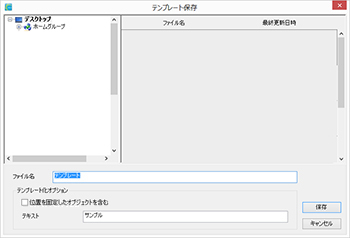 |
||||
「テンプレート化オプション」欄の設定
|
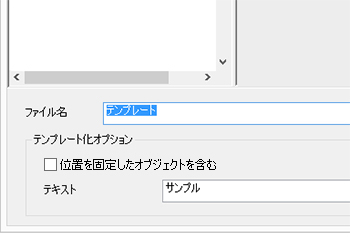 |
||||
| 「保存」ボタンをクリックします。 | 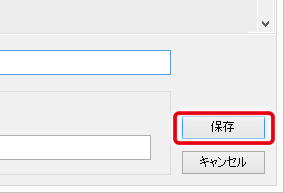 |
||||
| テンフレート保存されたファイルは、元になったファイルとは別に書き出されます。 ファイル名の拡張子は「.ab2template」となります。 |
 |
||||
|
|
||||||||
| 保存されたテンプレートファイルを開いて、「手順2」で行った設定が正しいかを確認してください。 | ||||||||
メニューのファイルから「ブックファイルを開く」をクリックして、「手順3」で保存してテンプレートファイルを開いてください。
|
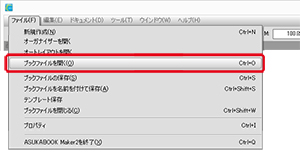 |
|||||||
|
テンプレートファイルを開く場合には、必ず右図のようなメッセージが表示されます。
|
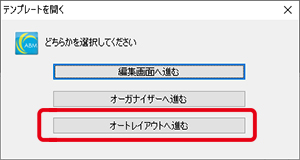 |
|||||||
| テンプレートは下図のようになります。 |
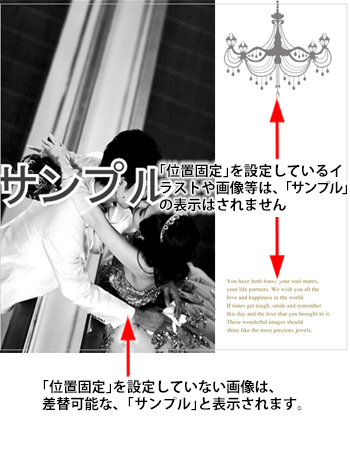 |
| もし、右表のようになっている場合は、 「手順1」に戻って、イラスト化、もしくは位置固定の設定をやり直してください。 |
|
|||||||
| テンプレートファイルに設定変更を加えて後、再びテンプレート保存する場合は、テンプレート化オプションのテキスト欄に半角スペースを入力するようにしてください。 このようにすることにより、サンプル文字が二重に描かれてしまうことを防げます。 (右図参照) |
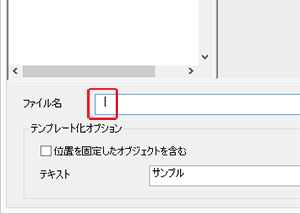 |
|||||||














































